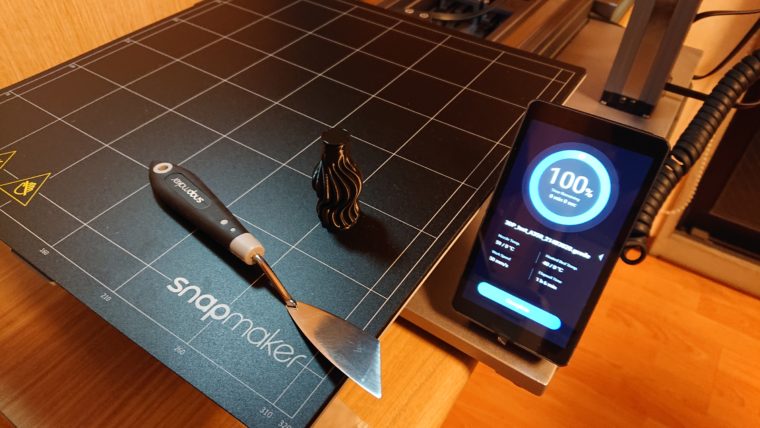前回、まだ日本未発売の1台3役(3-in-1)3DプリンターSnapmaker 2.0の開封~初期設定までのレビュー記事を書きました。

今回は、Snapmakerから出ているテストデータを使って実際に
「A350」を3Dプリンターとして使ってみましたのでレビューしたいと思います。
Snapmaker 2.0「A350」の「3Dプリンター」の初期設定
まずは、3Dプリンターとしての初期設定を行います。
電源を入れて、位置合わせ「キャリブレーション」を行います。
X軸、Y軸の位置合わせは自動で行うことが出来ます。
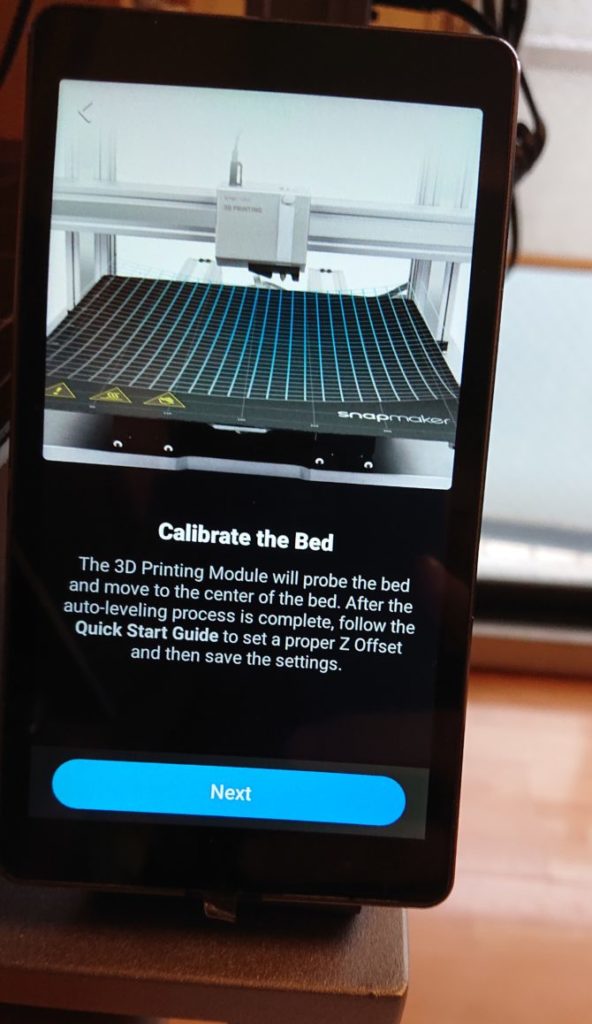
まずは横軸の位置合わせを行います。
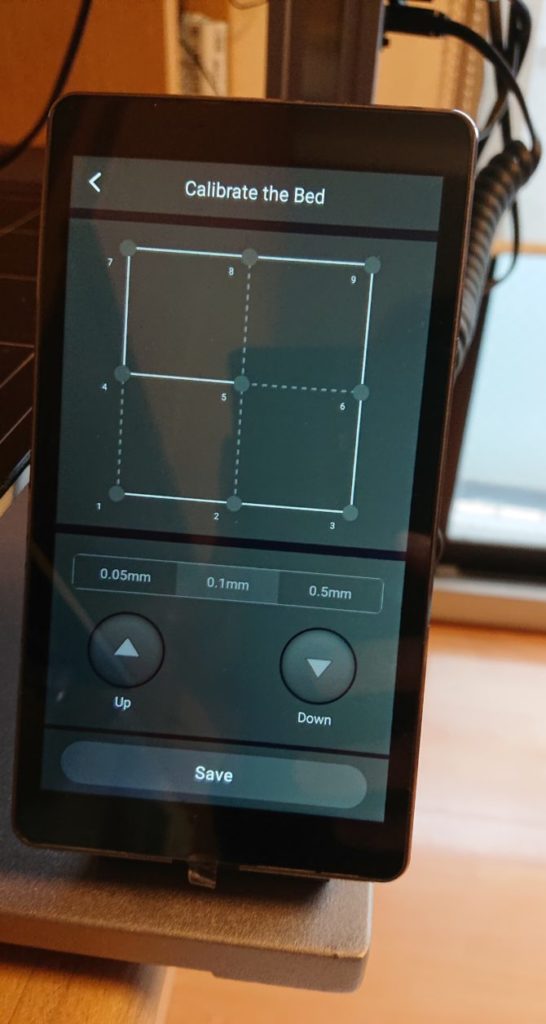
Z軸(縦軸)の位置合わせはマニュアルに従って手動で行います。
コピー用紙を台に乗せて、タッチスクリーンの↓ボタンを押して、紙に当たるまで下げます。
紙を手前に引いた時に動いて、押した時に抵抗があって少し紙が浮くところで上下キーで調整します。
調整が終わったら「Save」で設定を保存します。
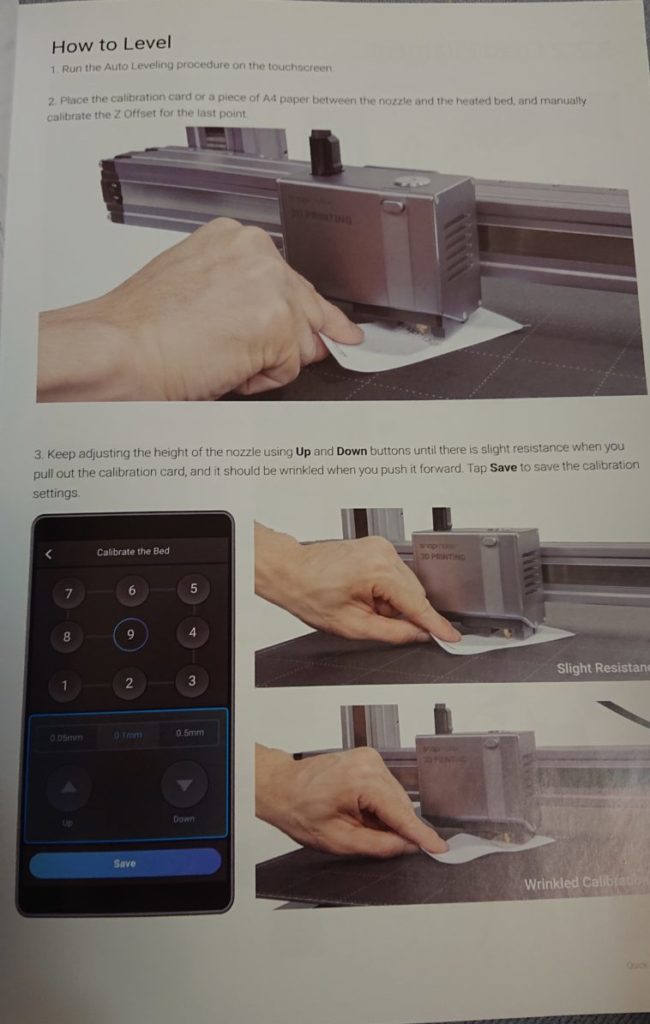
次にフィラメントをセットします。
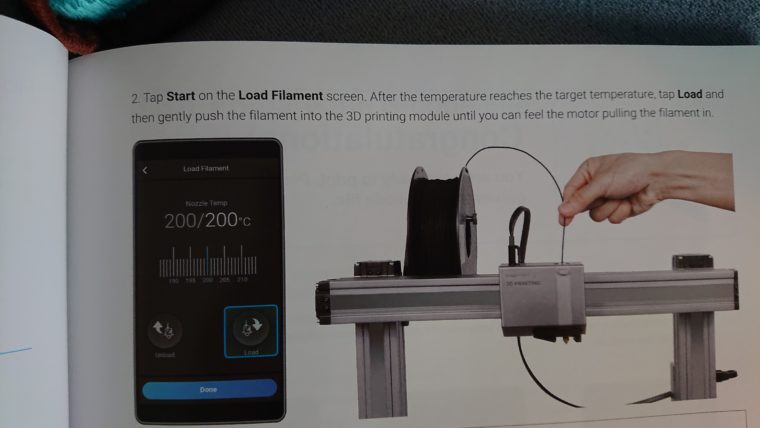

これで、3Dプリンター側の準備は完了です。
次にアプリケーションの準備をします。
Snapmaker用アプリケーション「Snapmaker Luban」のインストール
公式サイトから専用アプリケーション「Snapmaker Luban」をインストールします。

アプリケーションを起動します。
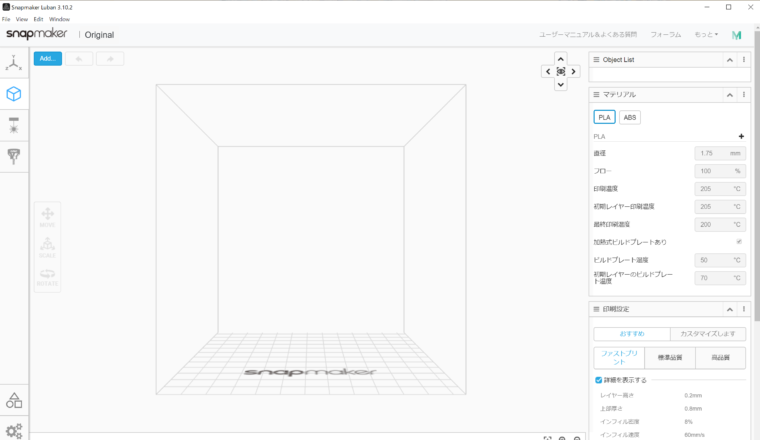
左のメニューの「XYZのアイコン」をクリックして、「Wi-Fi」をクリックし、Snapmaker 2.0の初期設定で設定した名前が表示されたら「Connect」をクリックします。
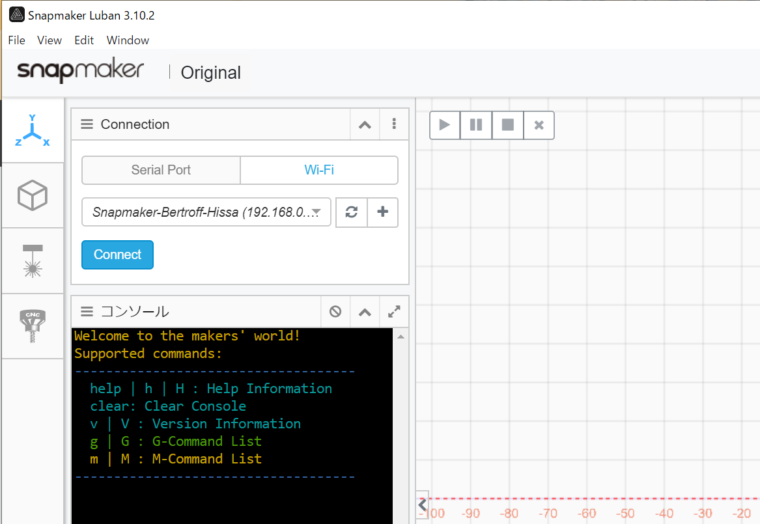
初回のみ認証が必要になります。
Snapmaker 2.0のタッチスクリーンに認証画面が出ているので、「OK」をタップします。
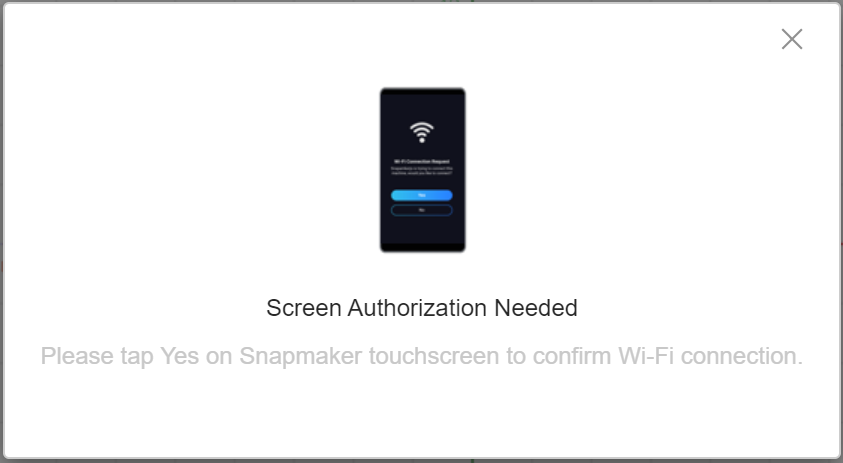
これで、準備は完了です。
続いて、テストデータをインポートします。
左下の「△○□」のアイコンをクリックします。
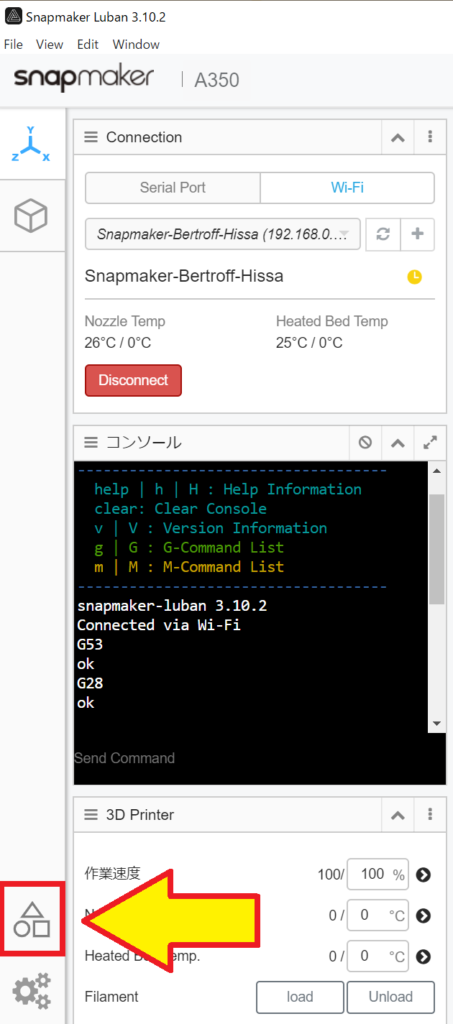
「Featured Projects」を選択する画面がでますので、
「3D Printed Spiral Vase」の「Load」ボタンをクリックします。
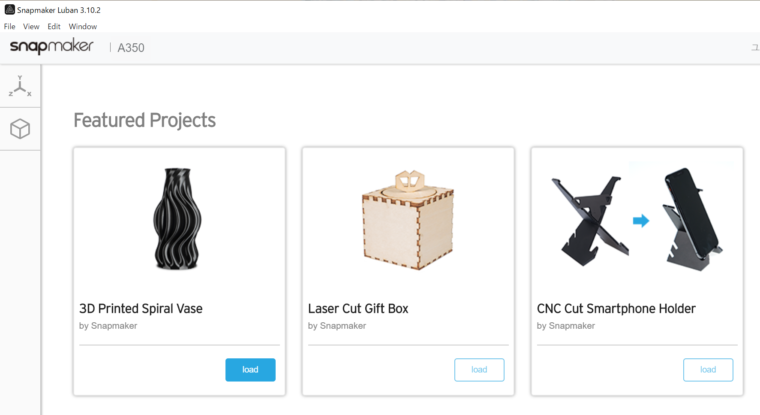
テストデータが読み込まれますので、右側の「Actions」から「Gコードを生成します」をクリックします。
アプリは一部日本語化されていますね。
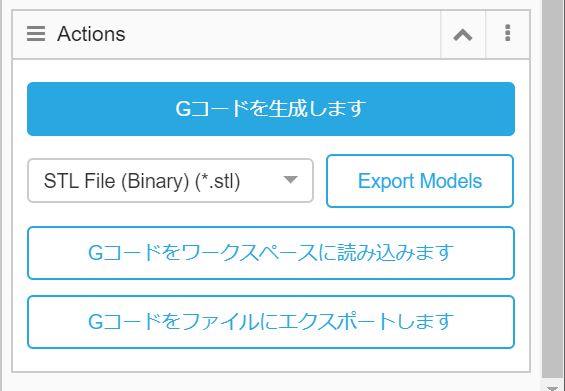
処理が完了したら、「Gコードをワークスペースに読み込みます」ボタンをクリックします。
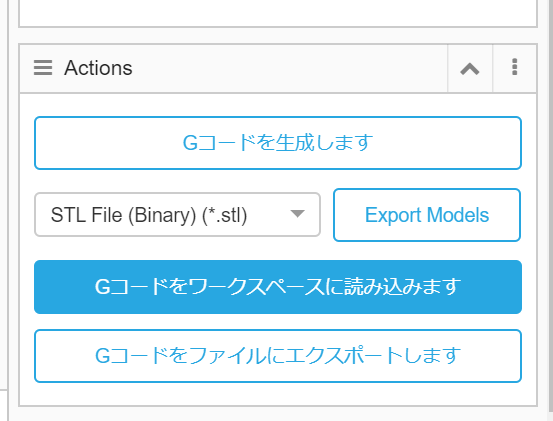
再び左メニューから「XYZ」ボタンをクリックして画面を切り替えます。
右側に「G-Code Files」が表示されていますので、「Send to Device via Wi-Fi」ボタンをクリックします。
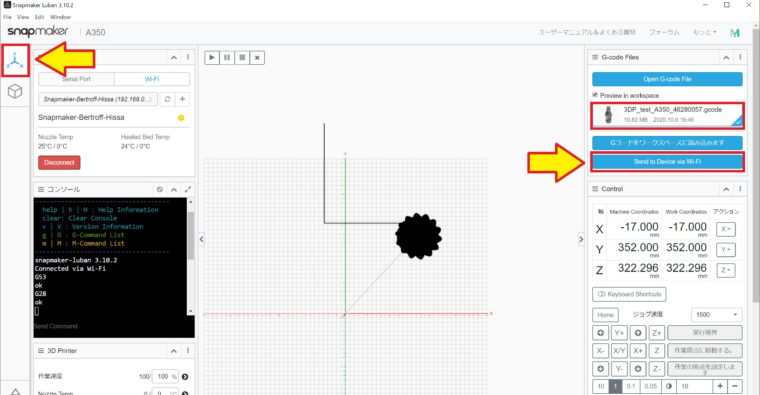
こちらの画面が出れば完了です。
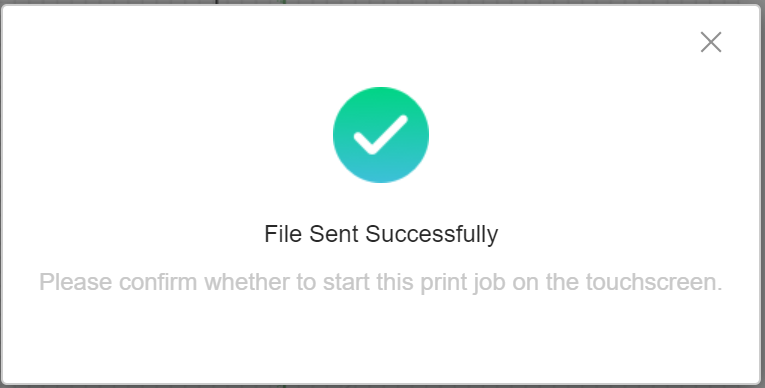
次にSnapmaker 2.0のタッチスクリーンで「Yes」をタップします。
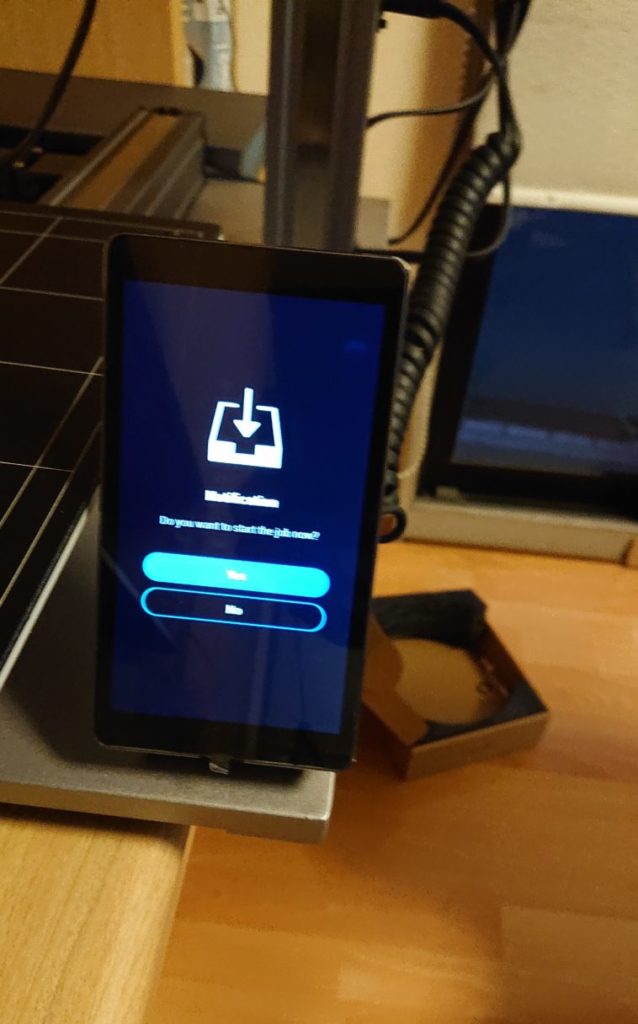
これでSnapmaker 2.0にデータを送ることができました。
あとはプリントするだけです。
Snapmaker 2.0「A350」で実際に3Dプリントしてみた
タッチスクリーンの画面で「Start」ボタンをタップすれば、印刷できます。
テストデータそのままだと、高さ19cmの変な花瓶のようなオブジェクトです。
実際にプリントしようとしたところ3時間以上かかるので、1/3サイズにして試してみました。

小さくしたので、1時間ほどで印刷が完了しました。
肝心の印刷品質ですが、こんな感じです。

細かいヒダヒダの部分もきれいに印刷されています。
前のモデルよりもだいぶ良くなっている印象です。
Snapmaker 2.0とSnapmaker Originalの比較
日本でも発売されていたSnapmaker Originalに比べて大きく変わったところは、3Dプリンターのノズル部分です。
こちらがSnapmaker Originalの時のものです。
お借りしたチャンネルの動画によると冷却ファンの風がうまくノズルの方向に向かっていないので、あまりきれいに印刷されていなかったようです。

(出典)10万円の高級3Dプリンタ&CNC彫刻マシン&レーザー刻印機を使ってみた結果 Snapmaker Original 3-in-1 3D printer
こちらが、Snapmaker2.0のものです。
冷却ファンがちゃんとノズルの方に風を送れるように改良されていますね。
これにより印刷品質が向上したものと思われます。

まとめ
今回は、Snapmaker2.0の3Dプリンター機能を実際に使ってみて、使い勝手と印刷品質をレビューしてみました。
専用のソフトウェアも一部は日本語化されていますし、使い方も特に難しいところはありませんでした。
今後、日本で正式に発売されたら完全日本語化されると良いですね。
肝心の印刷品質は、前モデルと比べて格段に向上していると思われます。
次回以降で、レーザ加工やCNC彫刻のレビューもしていきたいと思います。
開封~初期設定までのレビュー記事はこちら