10月末にようやく届いた、1台3役の3DプリンターSnapmaker2.0。
前回まで、開封と3Dプリンターのレビューをしてきました。
前回の記事はこちら


今回は、レーザー彫刻とカッティングの機能を試します。
スナップメーカーSnapmaker2.0のレーザー彫刻の初期設定
まずはヘッドをレーザー彫刻用のモジュールに変更します。
こちらがレーザーモジュール、前モデルではオプションだった1600mWが2.0では標準で付属しています。
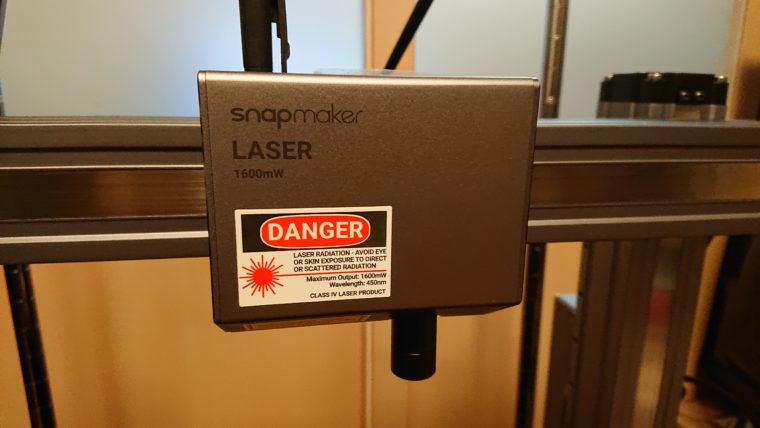
テーブルもレーザー彫刻用に取り替えます。

レーザー彫刻の初回起動時は、自動で設定画面が開きますが、一度閉じてしまった場合は、
初期画面から「Setting」をタップします。
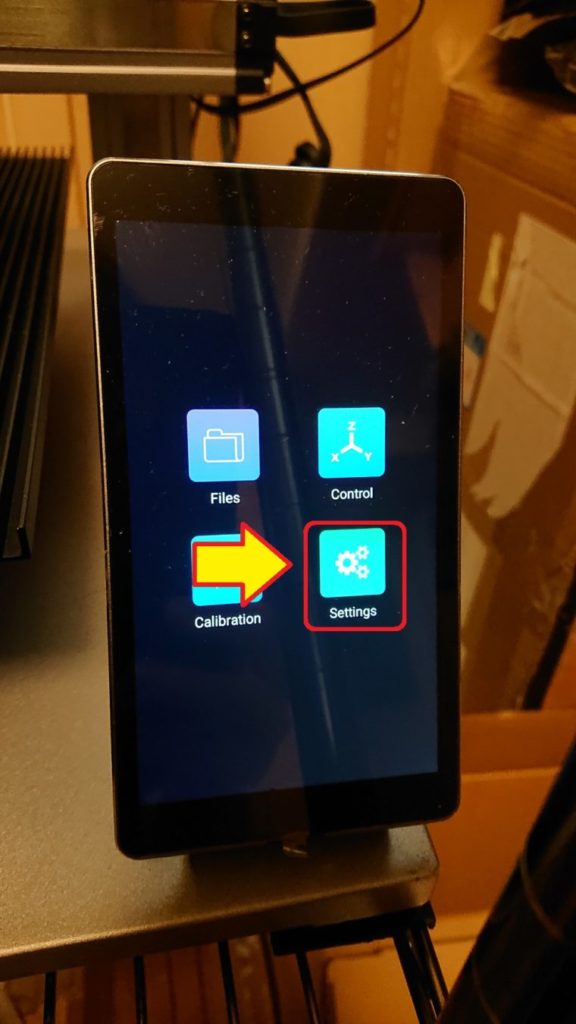
「Guide」をタップすると、レーザーの初期設定が画面が開きます。
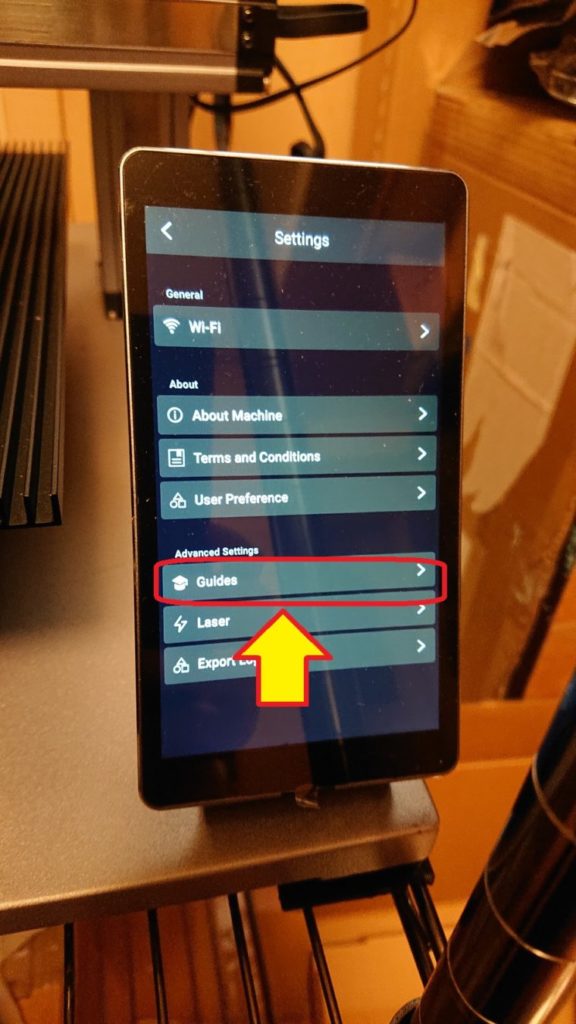
焦点距離のキャリブレーション
1.テーブルに付属していた厚さ1.5mmの木版をセットします。

2.レーザーモジュールの位置合わせをします。
付属のカードを木板の上に置きます。
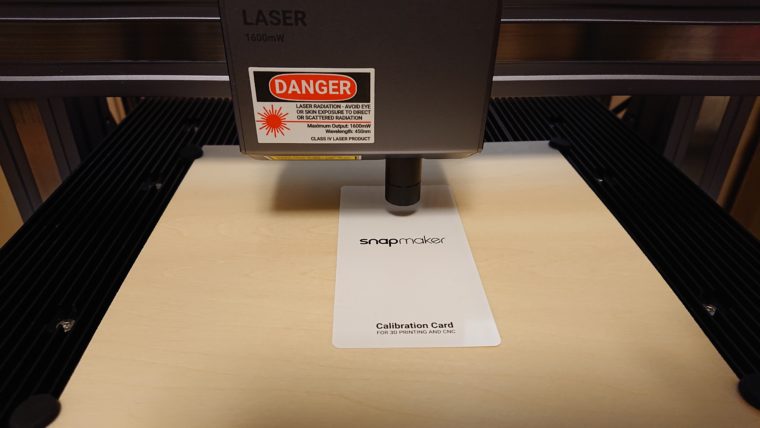
コントローラー画面のZ軸(▼▲)をタップして、レーザー照射口の位置を調節します。
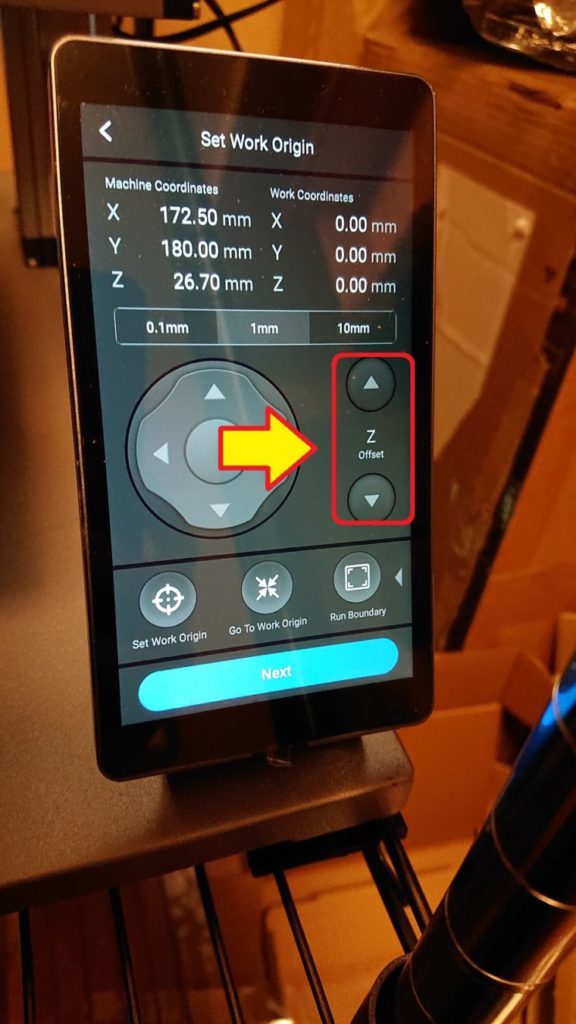
引っ張ると動いて、押すと抵抗があるぐらいに調整します。
押すとカードがこのようにたわむ状態↓
「Next」をタップします。

ここでレーザー用の緑色の保護グラスをかけます。
透明の方ではないので間違えないように気をつけます。
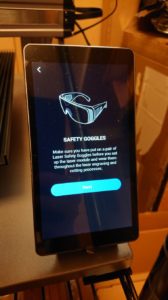
「Start」をタップするとレーザー照射がスタートします。

木版上にメモリを刻印していきます。
終了すると自動的に画面が切り替わります。
カメラで何やら測定しているようですが…
ここで、なぜか「Failed(失敗)」の表示、3回やってみましたがだめでした。
画面のメッセージは
「Sorry. The camera can not recognize the optimal engraved line.
Please tap Failed to select the best engraved line manually.」
Google翻訳によると
「ごめんなさい。カメラは最適な刻印線を認識できません。
[失敗]をタップして、最適な刻印線を手動で選択してください。」
とのことです。
動作確認のためなので、そこまで厳密にしなくてよいので、ここはそのまま先に進みます。
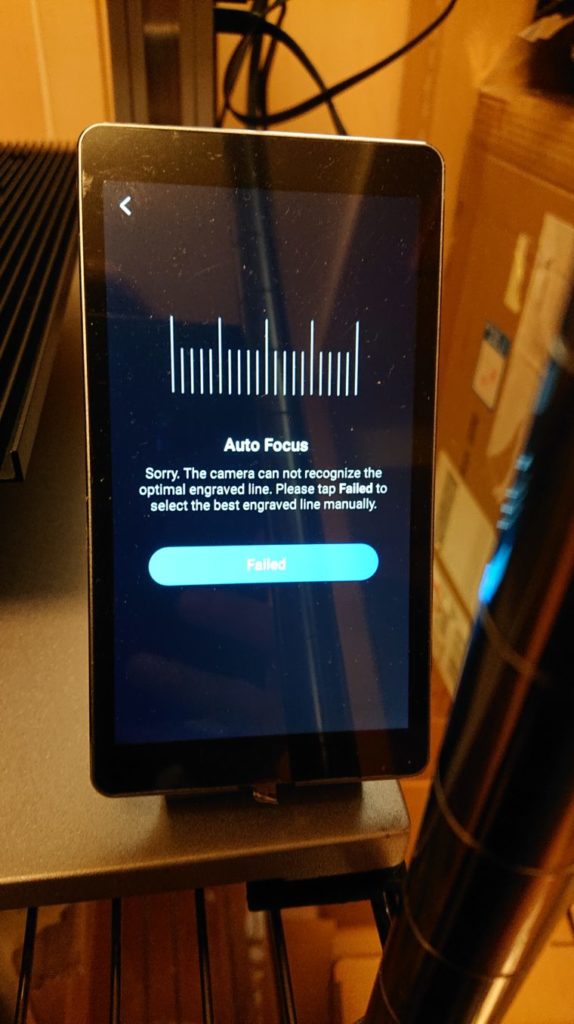
カメラのキャリブレーション
次はカメラのキャリブレーションです。
Snapmaker2.0のレーザーモジュールにはカメラが付いていて、ソフトウェアから彫刻しようとしている対象物の画像を見ることができます。
15cm×15cm以上の白い用紙を準備します。
私はコピー用紙にしました。
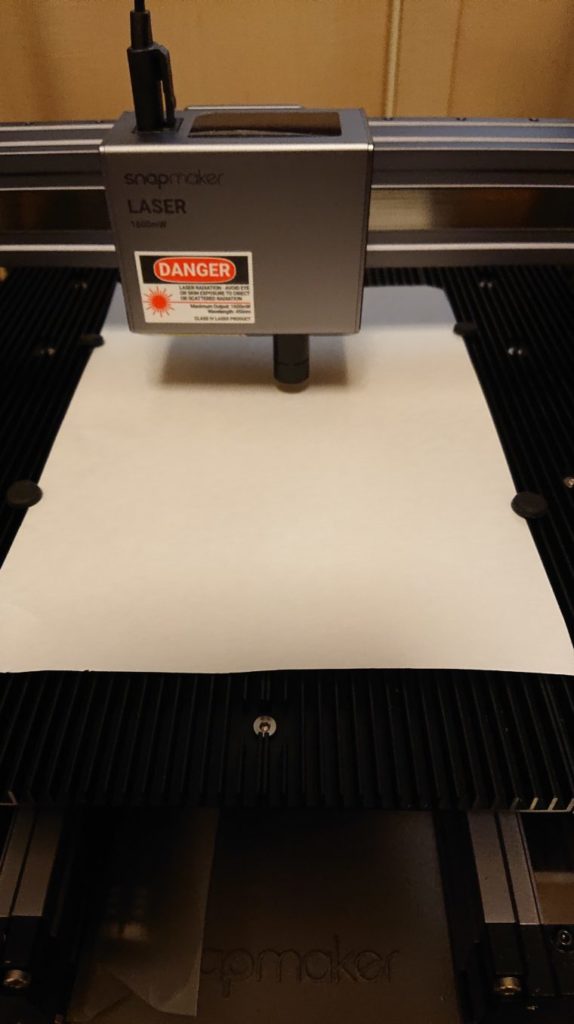
再び、保護メガネをかけるように言われます。
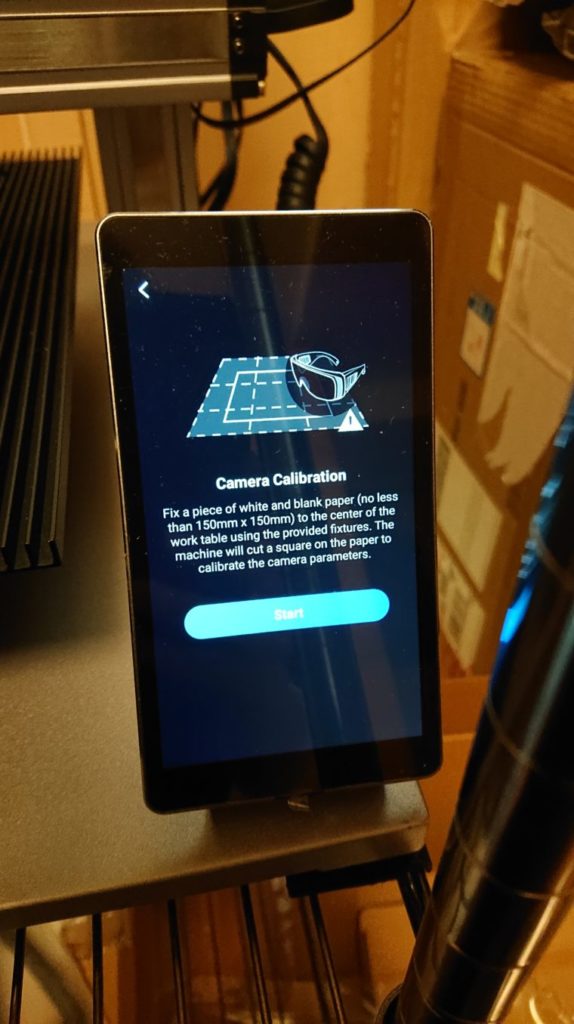
「Start」をタップするとレーザー照射が開始されます。
今度は、四角形を書くように4本の線を刻印していきます。
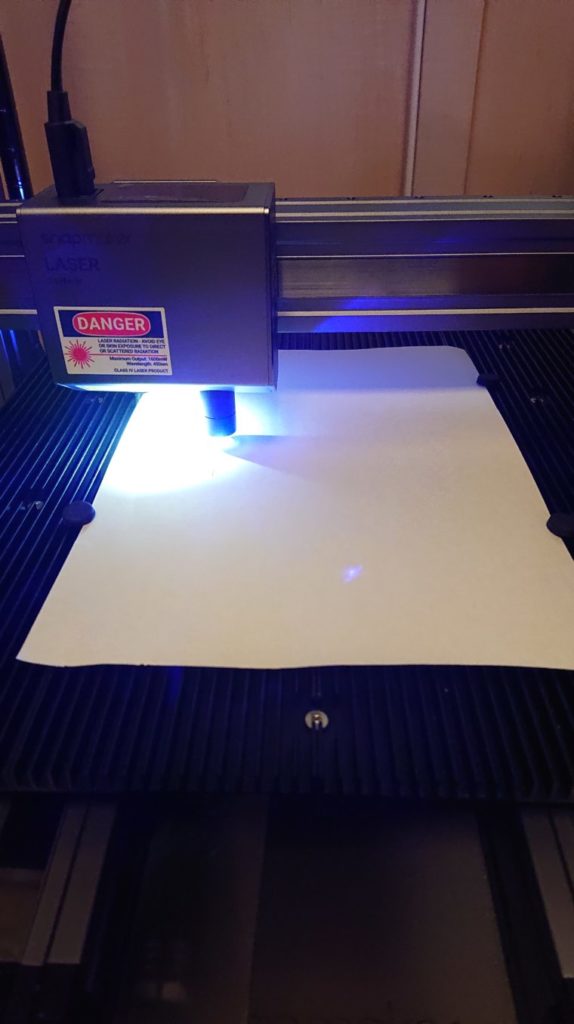
終了すると、しばらくなにかの処理をしているようで、
「Processing Photo 1/4」の表示が出るので「4/4」になるまで待ちます。
完了するとこのような表示に、こちらは成功したようです。
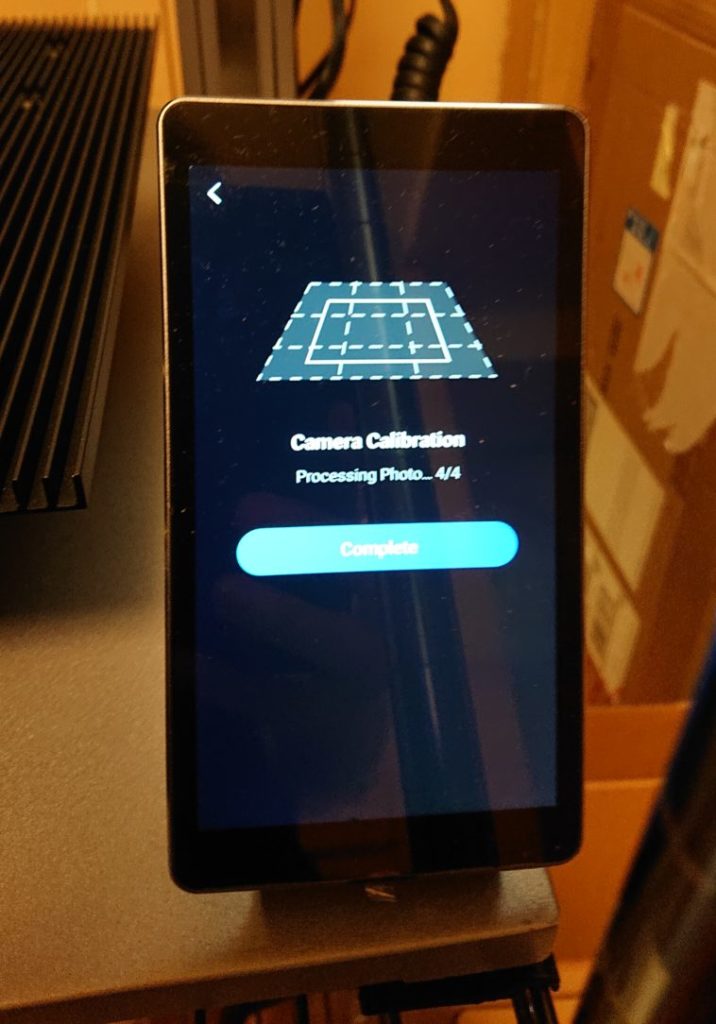
これで初期設定は完了です。
レーザー彫刻のサンプルデータの読み込み
Snapmaker用のスライサーソフト「Snapmaker Luban」を起動します。
初期画面から「△□○」のアイコンをクリックします。
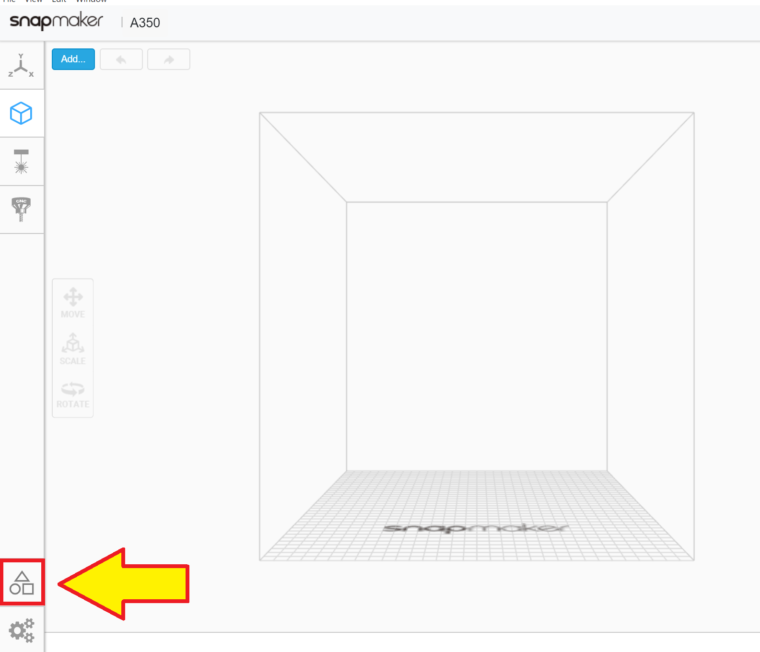
真ん中の「Leaser Cut Gift Box」をLoadします。
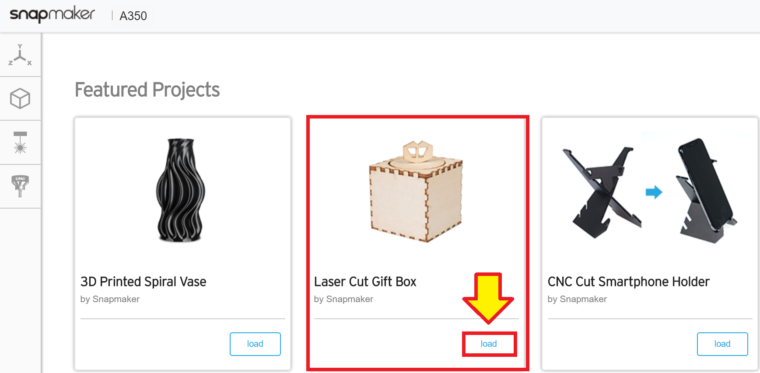
レーザー彫刻の画面に自動で変わり、読み込まれたデータが表示されます。
かなり小さく読み込まれますが、気にせず「XYZ」のアイコンをクリックします。
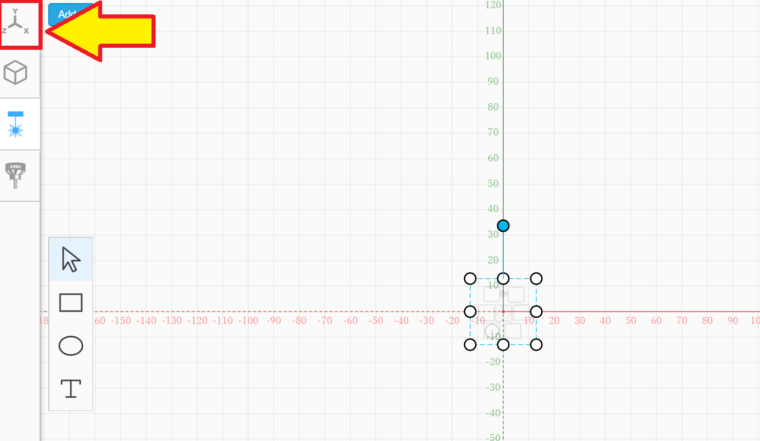
①「Wi-Fi」ボタンを押して「再読み込み」ボタンを押して、
「Snapmaker-Berfroff-Hissa…」が出たら「Connect」ボタンを押します。
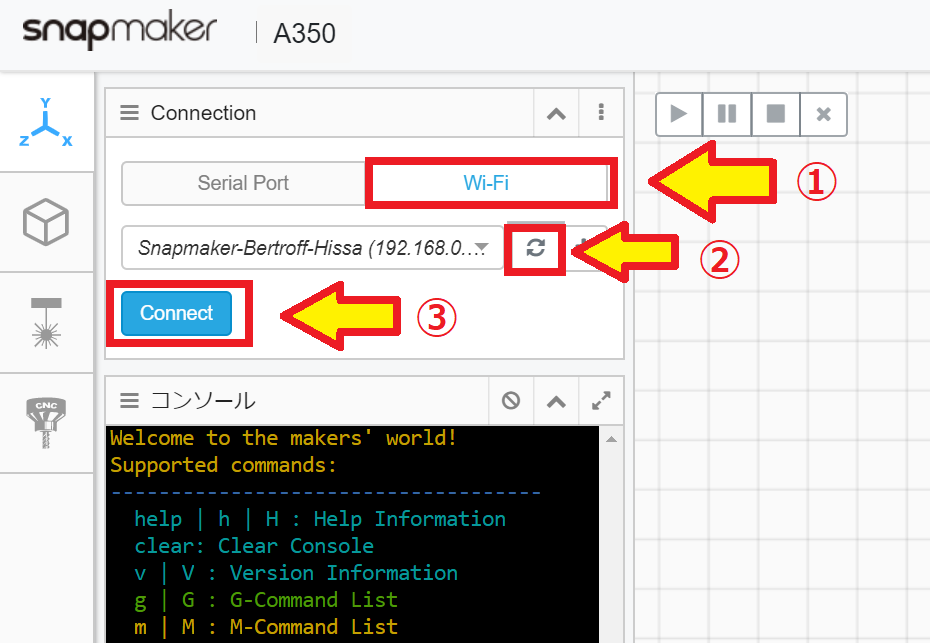
Snapmaker本体で認証が必要と言われますので、本体の「OK」ボタンを押します。
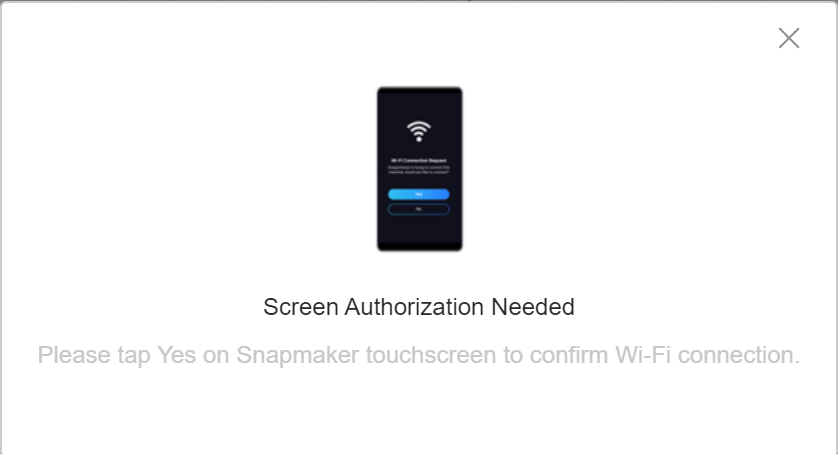
その後、レーザー彫刻の画面を表示すると「Camera Capture」のボタンが表示されているので押します。
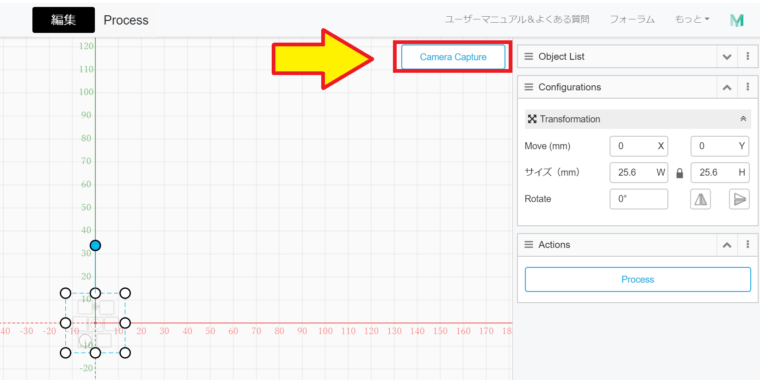
カメラの画像が表示されます。
上手くキャリブレーションができていないとこのようになります。

「Calibration」ボタンを押して、初期設定の画面の画像にが表示されるので、
四角形のラインからずれているところを合わせます。
今回は2箇所ずれていました。
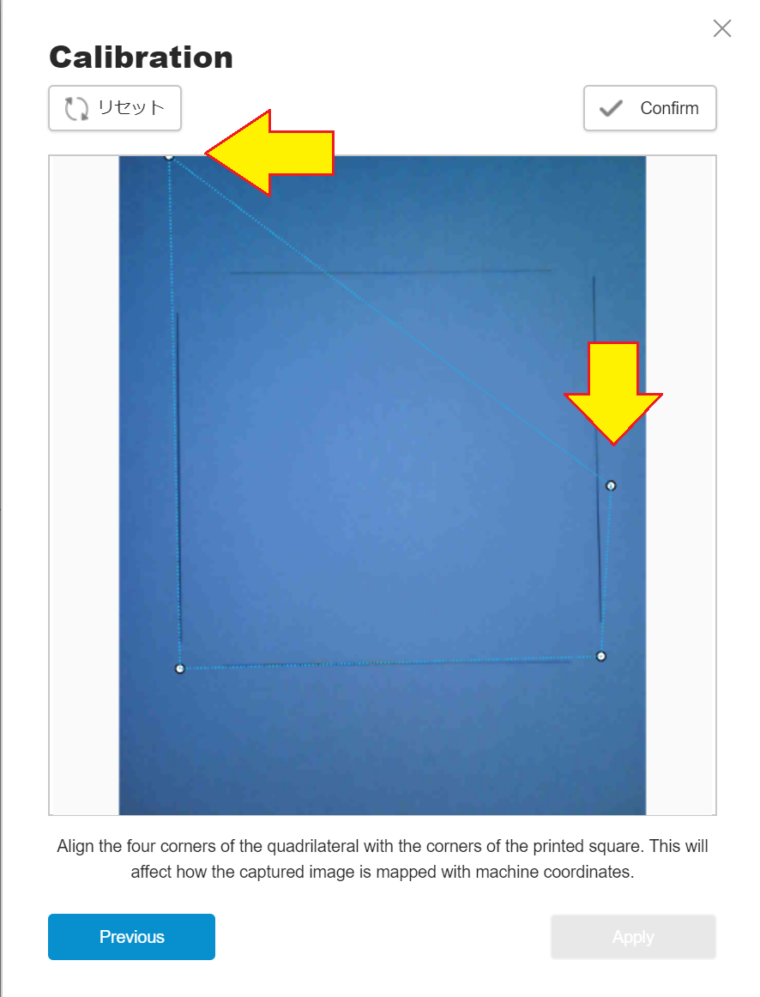
合わせたら「Confirm」ボタン→「Apply」ボタンを押します。
自動で再度カメラで再スキャンされます。
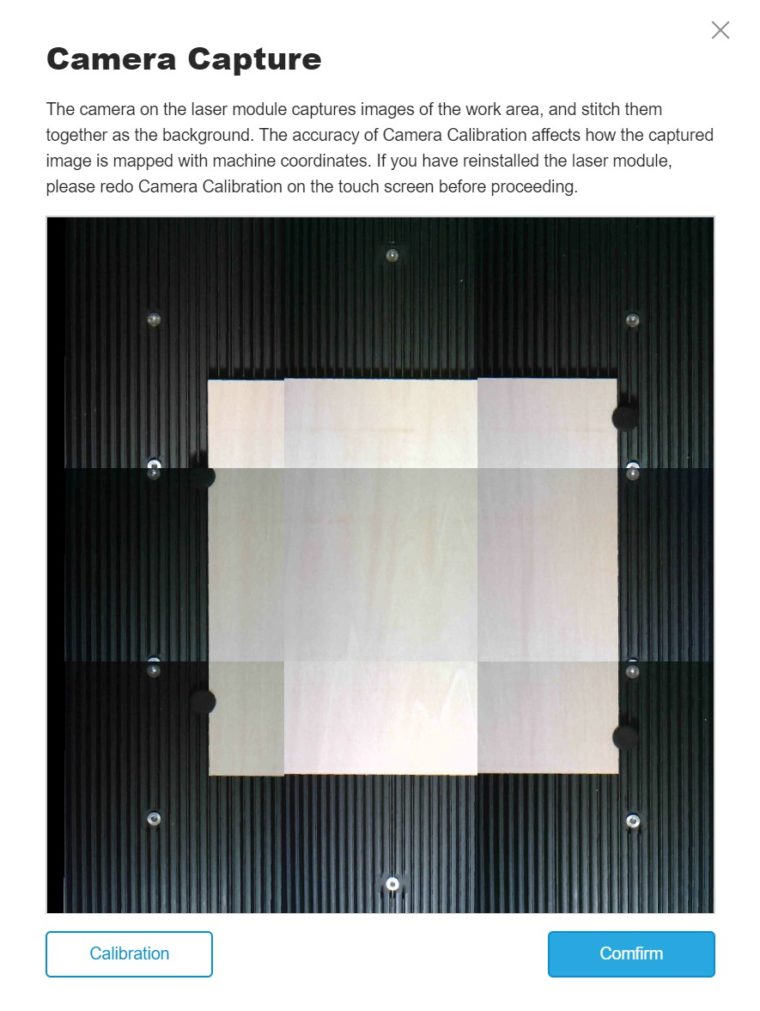
画像が乱れていなければ「Confirm」ボタンを押します。
元の画面に戻ると、スキャンした画像が表示されているので、サンプルを
木版の大きさに合わせて「Process」ボタンを押します。
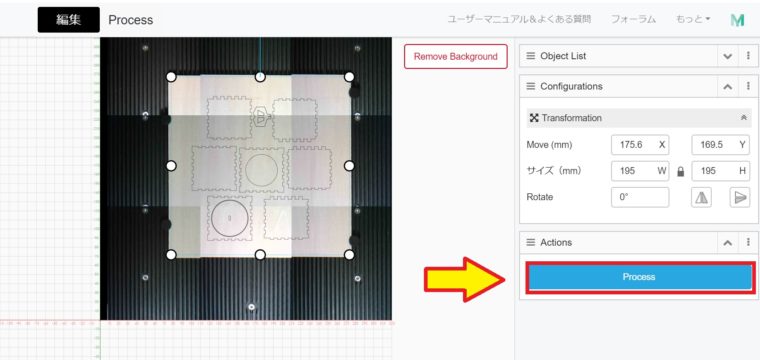
「Gコードを生成」ボタンを押した後、「Gコードをワークスペースに読み込みます」ボタンをクリックします。
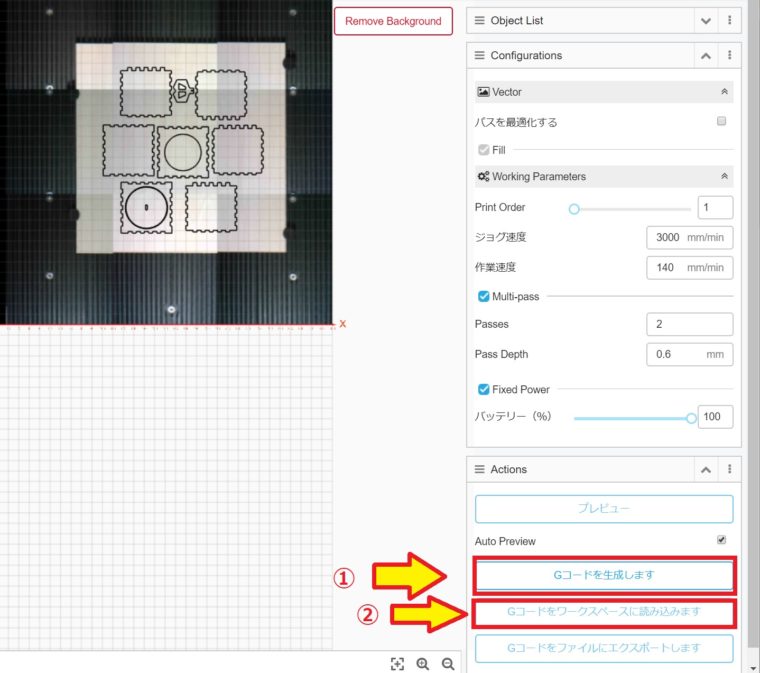 「XYZ」画面に戻って三角の「再生」ボタンを押せばスタートします。
「XYZ」画面に戻って三角の「再生」ボタンを押せばスタートします。
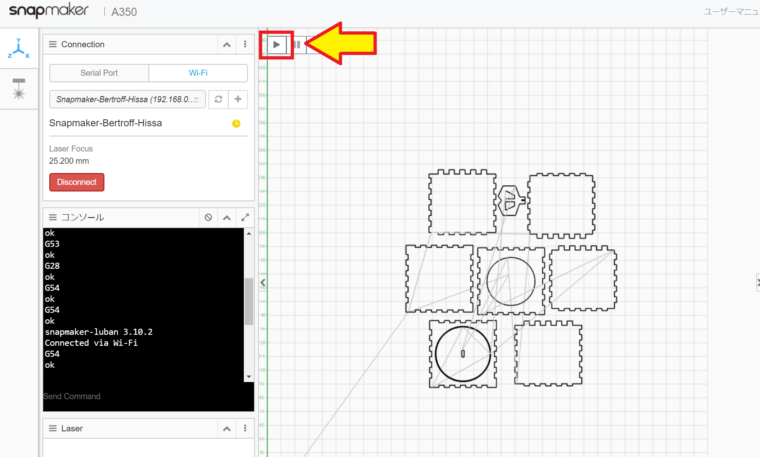
Snapmaker2.0のレーザー彫刻の加工動画
サンプルデータはレーザーカッティングのデータです。
実際のカッティング動画はこちら。
まとめ
今回はSnapmaker2.0のレーザー彫刻&カッティング機能についての初期設定からサンプルデータの加工までの使い方をレビューしました。
レーザー彫刻とカッティングに関しては平面的な加工なので初心者でも扱いやすいです。
私が想定している、用途としては
- レザー製品への刻印
- レザークラフトの革のカット
- キャンバス地バッグへの画像焼付
などです。
写真を白黒に加工して、焼付なども今後試してみたいと思います。















