Windows の SSH クライアント からサーバーにSSH接続の公開鍵認証のために
公開鍵・秘密鍵を作成する機会ってたまにありますよね。
WindowsのSSHクライアントといえばPuTTYがメジャーですが、
私は最近、RLoginの方がお気に入りです。
PuTTYやLinuxサーバ上では公開鍵認証のための鍵を作成したことは
ありましたが、今回RLoginを使って初めて公開鍵・秘密鍵を
作成しましたので、その手順を解説します。
RLoginで公開鍵を作成する手順
RLoginの「Server Select」から「新規」か、既存の設定を使用するのであれば「編集」をクリックします。
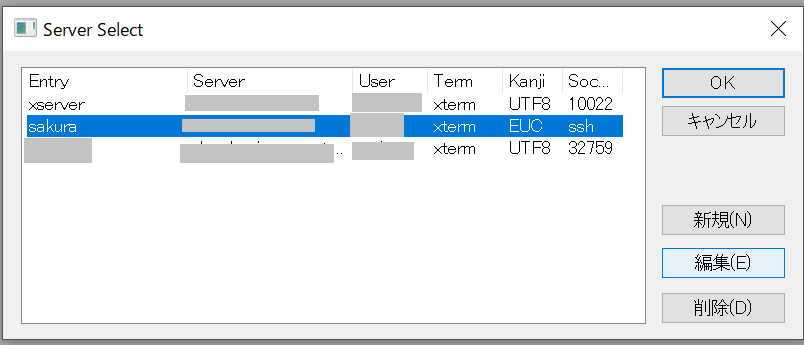
「Server Edit Entry」(編集)画面が開いたら左メニューから
- 「サーバー」>「プロトコル」をクリックして、
- 「認証キー(K)」をクリックします。
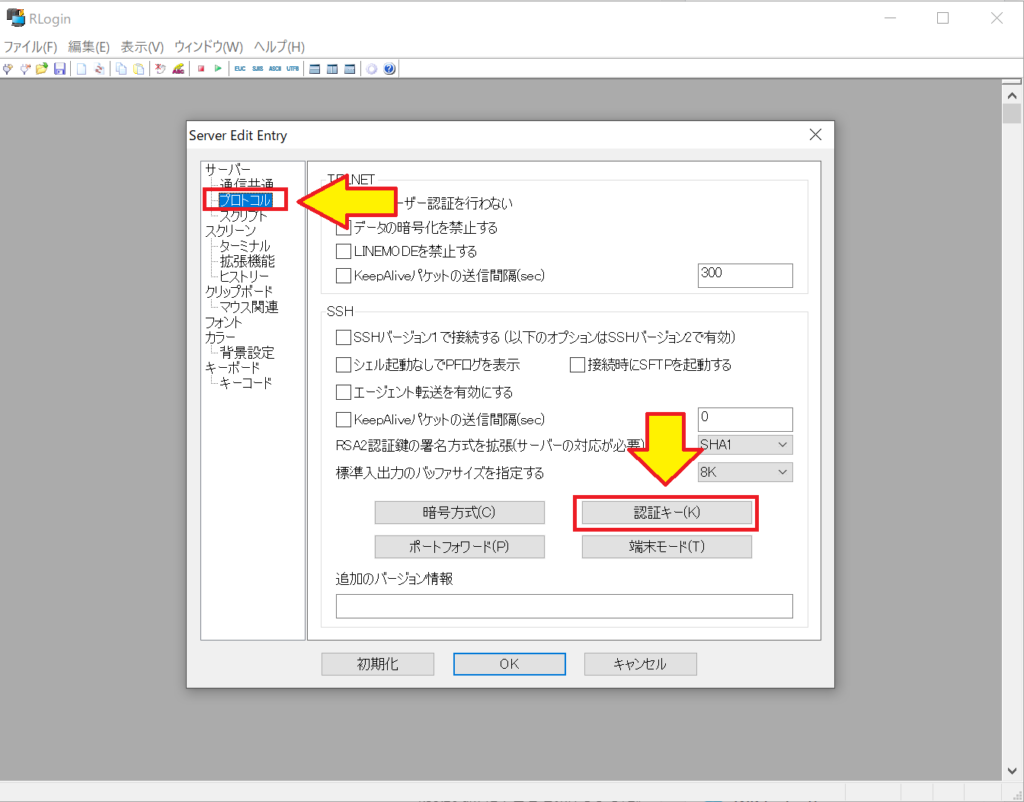
「認証キー」画面が開くので「新規」のエリアで
- 「SSH1はRSA1のみ、SSH2はRSA2/DSA2を選択」のプルダウンから接続方式に合ったキータイプを選択します。
- 認証キーのビットサイズを指定します。
- 任意の名前が指定できます。に「任意の名前を入力」します。
「認証キーリスト」に表示される名前です。
わかりやすい名前にしましょう。 - 「作成」ボタンをクリックします。
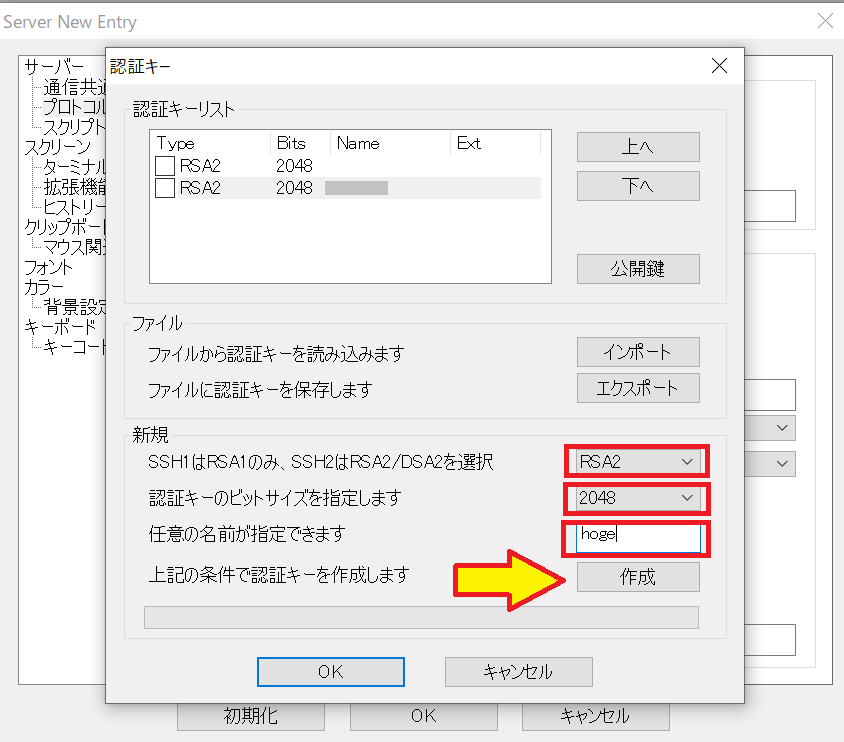
「SSH鍵の作成」ウィンドウが開きますので、
パスフレーズを2回入力して、「OK」ボタンをクリックします。
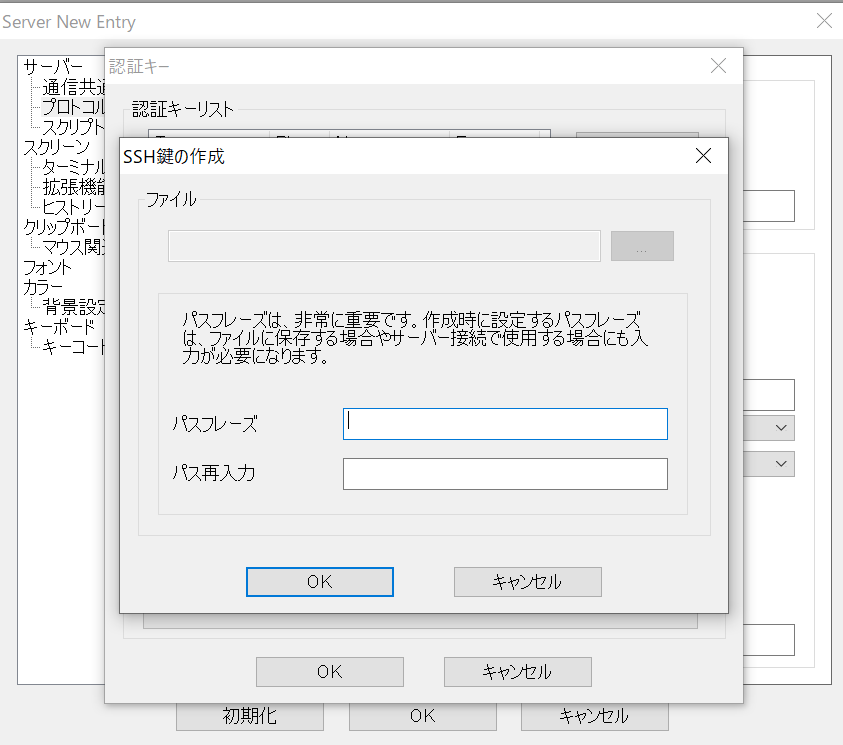
これで、鍵の作成は完了です。
最上段に作成した鍵が表示されています。
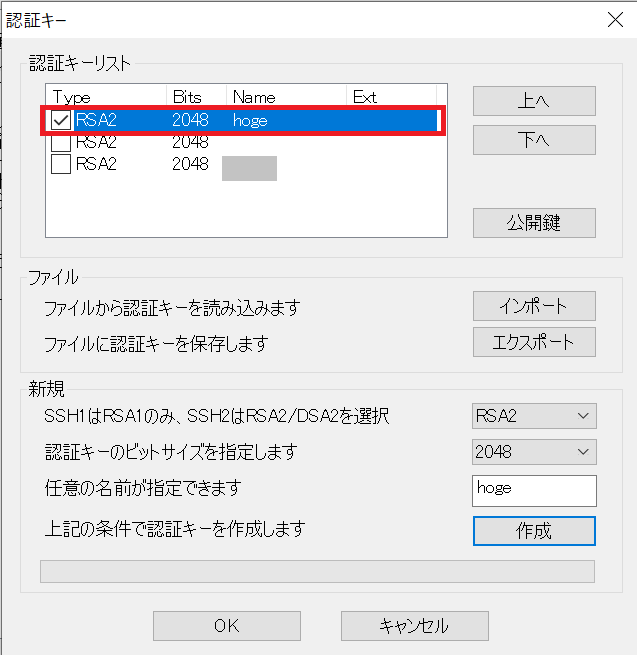
鍵ファイルをサーバ管理者などに渡す際は、
作成した鍵を「右クリック」>「公開鍵をファイルに保存」
で、任意の場所に保存してください。
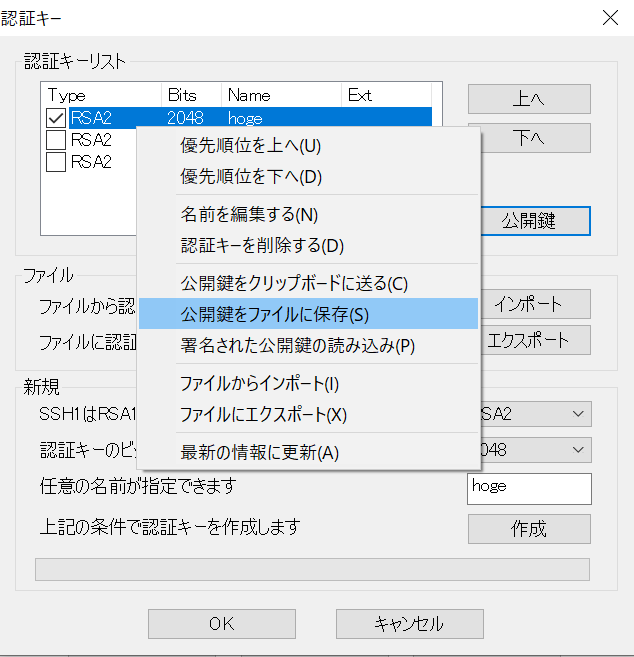
これで公開鍵の作成は完了です。
自分で管理しているサーバに登録するには「公開鍵」ボタンを押すとクリップボードにコピーできます。
RLoginで秘密鍵を作成する手順
公開鍵を管理者に登録してもらったら、実際に接続に使用する秘密鍵を作成します。
秘密鍵を作成するには、公開鍵を作成したのと同じように鍵一覧から
鍵を選択して「右クリック」>「ファイルにエクスポート」
で任意の場所に保存してください。
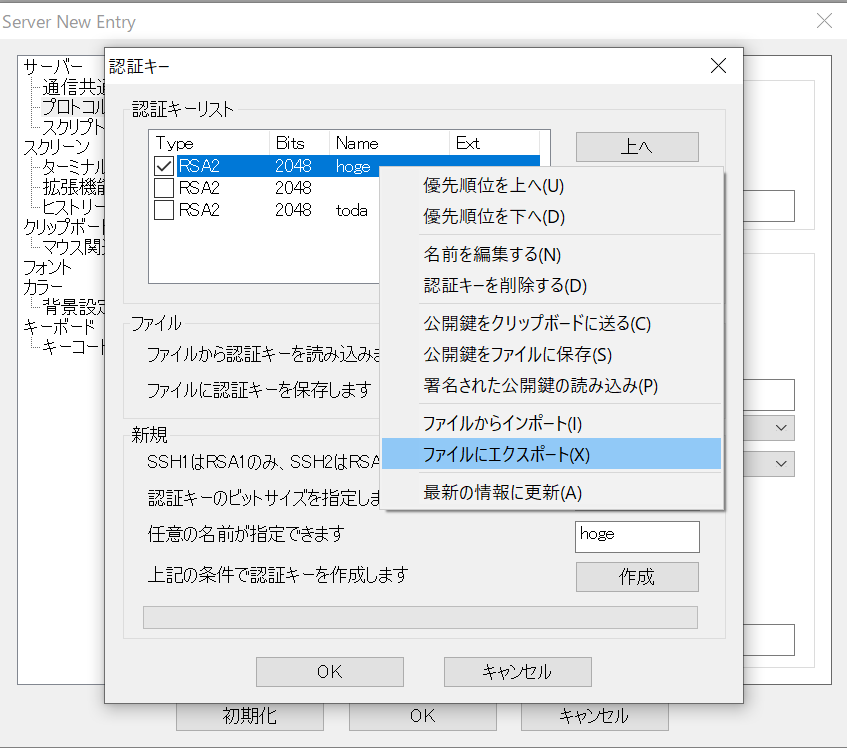
これで、秘密鍵の作成は完了です。
RLoginで作成した鍵ペアでSSH接続する
実際にサーバに接続するにはサーバの「編集」画面を開き
「SSH Identity Key」>「参照」ボタンをクリックし
ファイル選択ウィンドウから、作成した秘密鍵を選択して設定します。
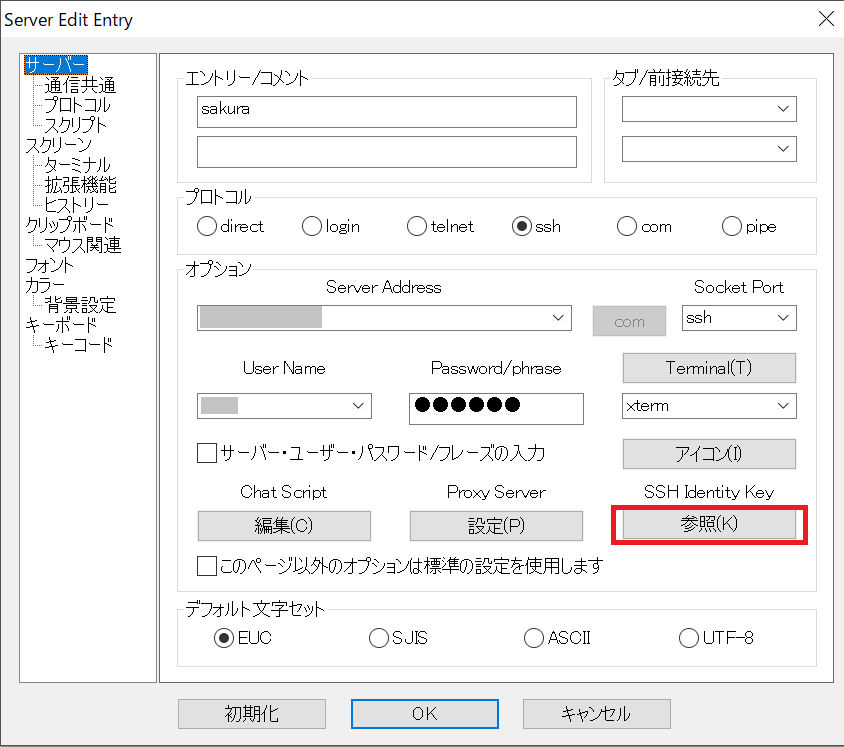
まとめ
RLoginはタブで複数の接続ウィンドウを表示できたりして便利なので、
最近はPuTTYよりもRLoginを使う機会が増えていますが、
鍵ペア作成について、ネット上に情報がなかったので、自分自身の備忘録を
兼ねて解説しました。
忘れた頃に必要になる、SSHの鍵認証のための公開鍵・秘密鍵の作成。
たまにしかやらないため、何回やっても覚えませんねw
















