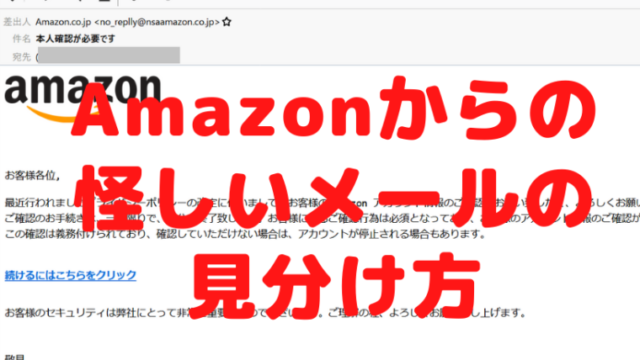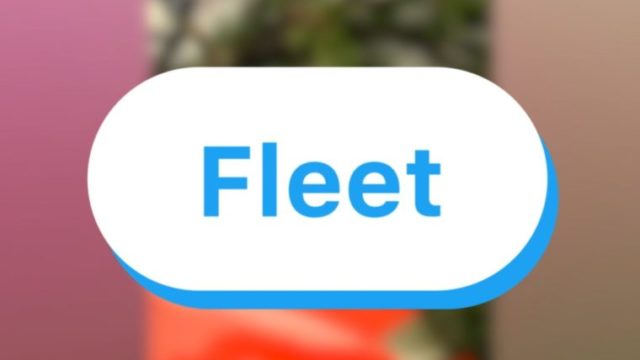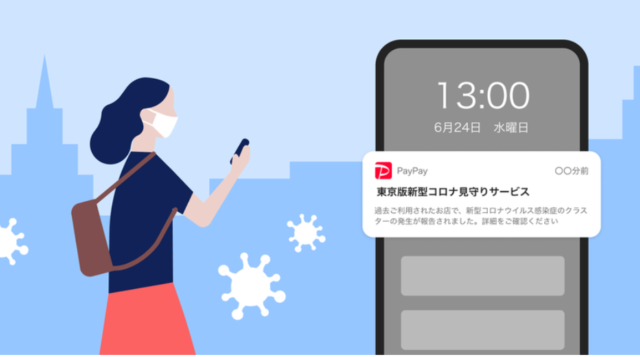今日、7月1日からマイナポイントの申込み予約が始まりました。
ということで、私も早速申し込もうとマイナポイントアプリを探したところ…
Google Playストアで見つからないない!!!
なんで?と思って色々調べたとこ…
SIMフリースマホはほとんどが非対応
私のスマホはXperia XZ1ですが、SIMフリー版です。
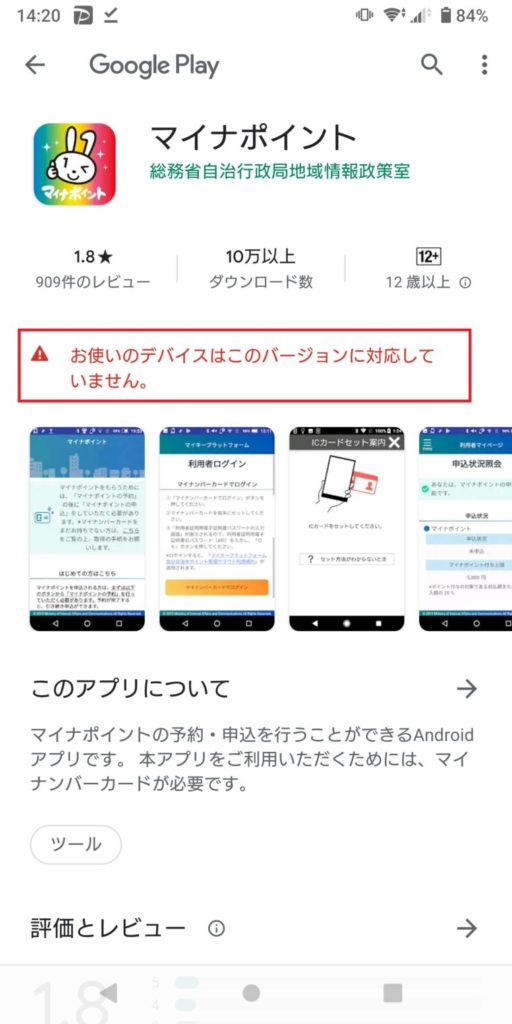
対応機種ではなかったようです…orz
マイナポイントのサイトの対応機種一覧を見てもSIMフリースマホは
ごくわずかしか出ていませんでした。
仕方がないのでパソコンから申込みをしてみます
色々引っかかったので、今思うと一番スムーズな方法をご紹介します。
ブラウザはInternet Explorer11(IE 11)のみ対応
全くお役所のIE好きにも困ったものです…
Windows10標準のMicrosoft Edgeにすら対応していないようです。
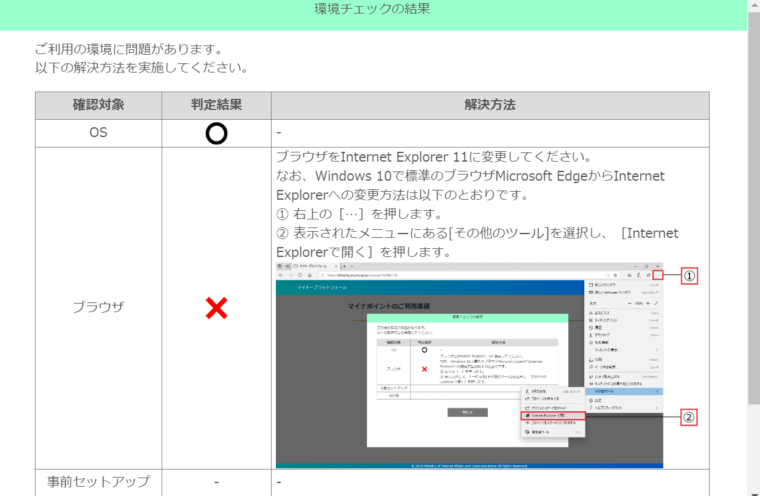
他のブラウザで進んでいくと、環境チェックで怒られるので、
ブラウザを切り替えてIEにしてこの先を進みましょう。

こちらのページへ行って、「パソコンの場合」の「インストール」クリック
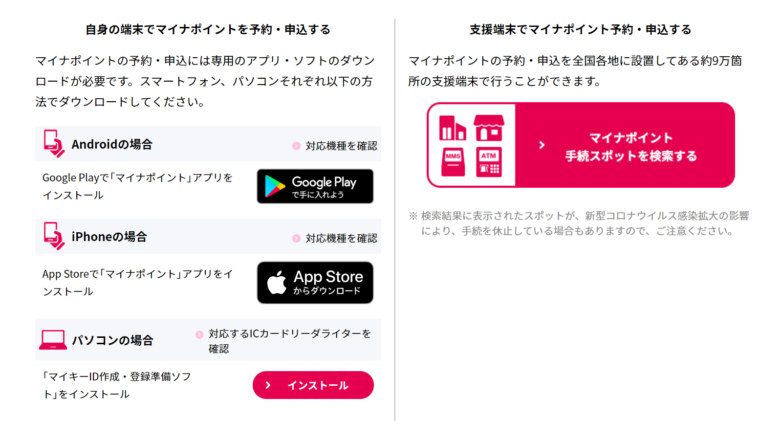
「マイキーID作成・登録準備ソフト」のインストール
「マイナポイントの予約」ボタンを押す前に!「マイキーID作成・登録準備ソフト」のリンクをクリックしてインストールしておきましょう。
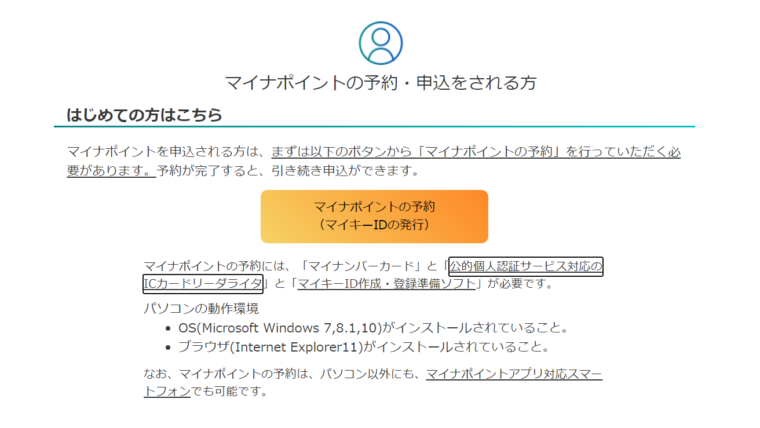
「マイキーID作成・登録準備ソフト」のリンクをクリックするとダウンロードが
始まるので、終わったら「実行」ボタンをクリックです。
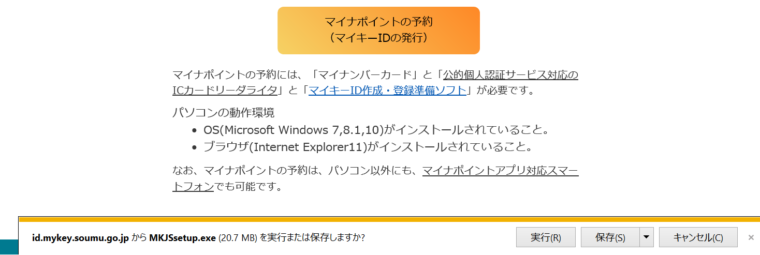
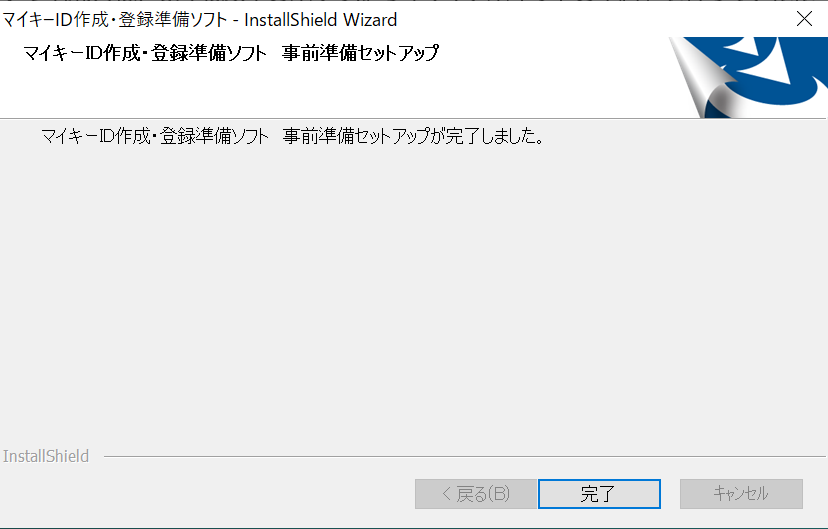
インストールが「完了」したら。
「マイナポイントの予約(マイキーIDの発行)」ボタンを押します。
マイナポイントの予約(マイキーIDの発行)
ここから先はICカードリーダーとマイナンバーカードが必要です。
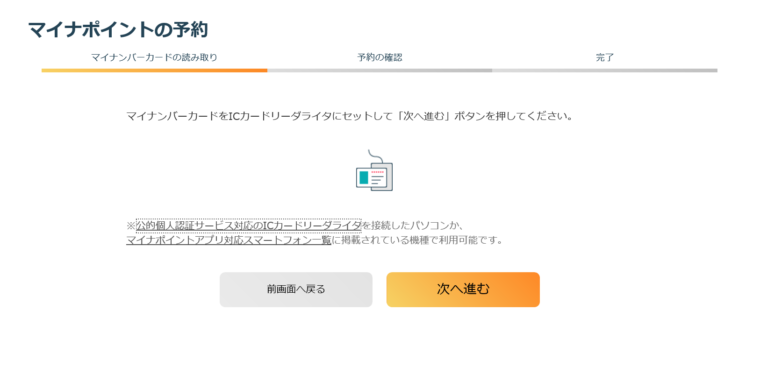
ICカードリーダーにマイナンバーカードをセットして「次へ進む」ボタンをおします。
利用者認証用パスワードを聞かれるので「4桁の数字」のパスワードを入れます。
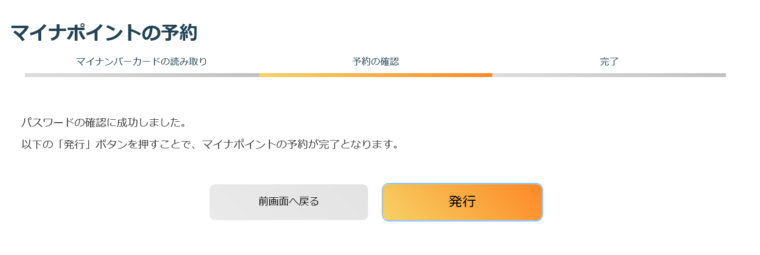
認証出来ました!
で「発行ボタン」を押すと確認ウィンドウがでます。
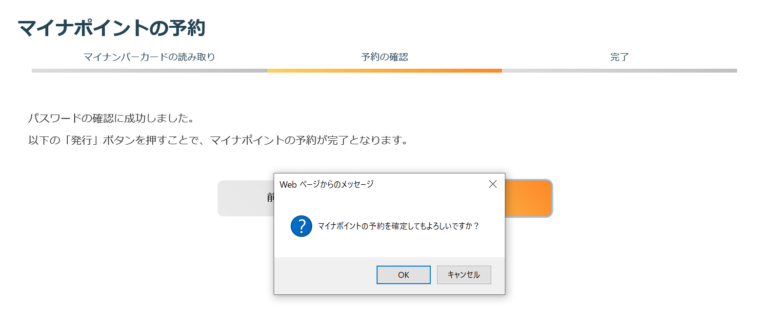
「OK」を押すと。
「決済サービス選択」画面へ
私は深く考えずに決済サービスを選んでしまいましたが、独自の上乗せキャンペーンをやっている事業者があります。
上乗せキャンペーンの業者を調べた記事はこちら

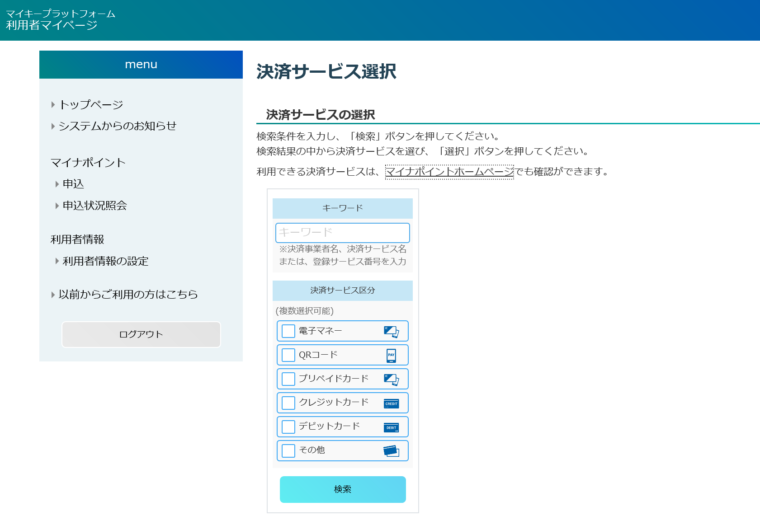
ここで、5,000円分のポイント還元が受けられる決済サービスを選択します。
私は一番使用頻度が多い「PayPay」にしようと思って検索したところ…
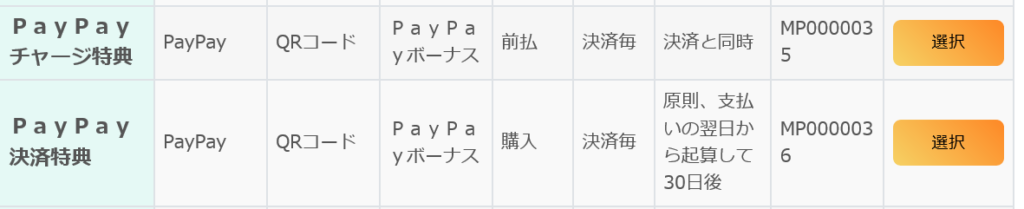
「PayPayチャージ特典」と「PayPay決済特典」と2つ出てきました。
何が違うのかと思ったら…
PayPayチャージ特典(前払):チャージ時に25%が還元される
PayPay決済特典(購入時):支払い時に25%が還元される
の違いのようです。
前払いの方が何かと良さそうなので、私はPayPayチャージ特典を選びました。
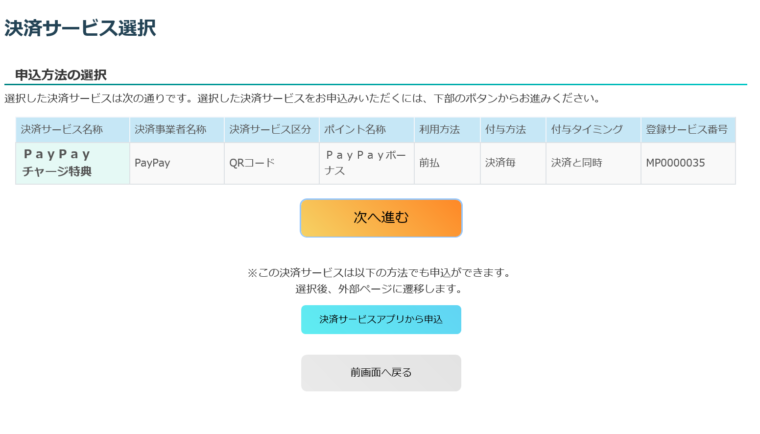
で「次へ進む」をクリック
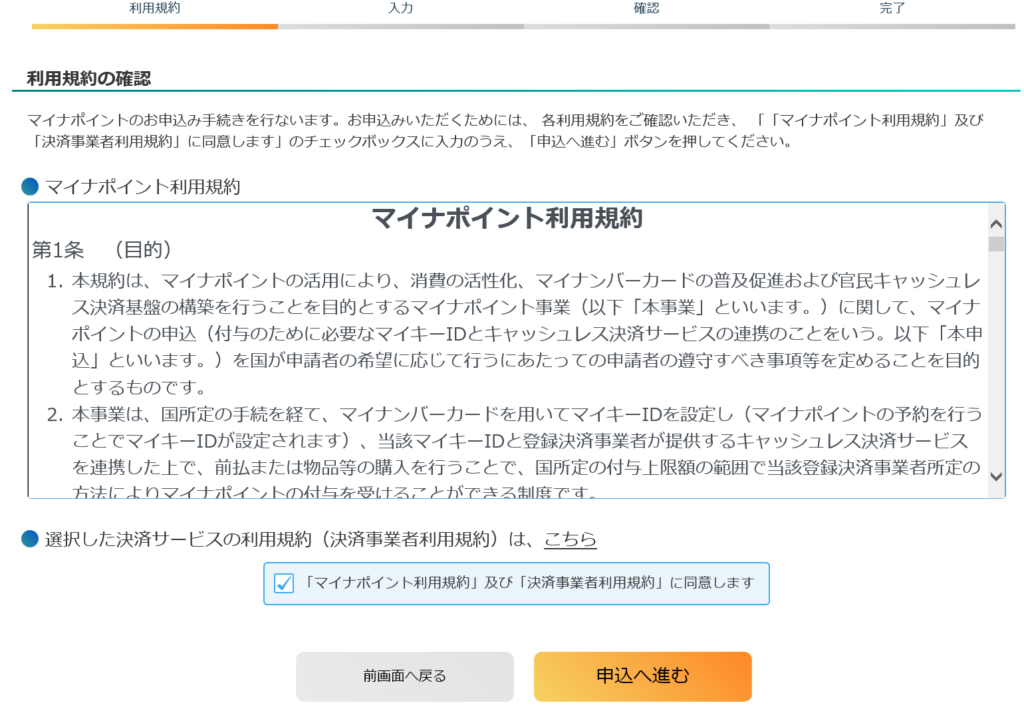
長々と規約が表示されて「申込みへ進む」と、
「決済サービスID」と「セキュリティーコード」という謎の言葉が…
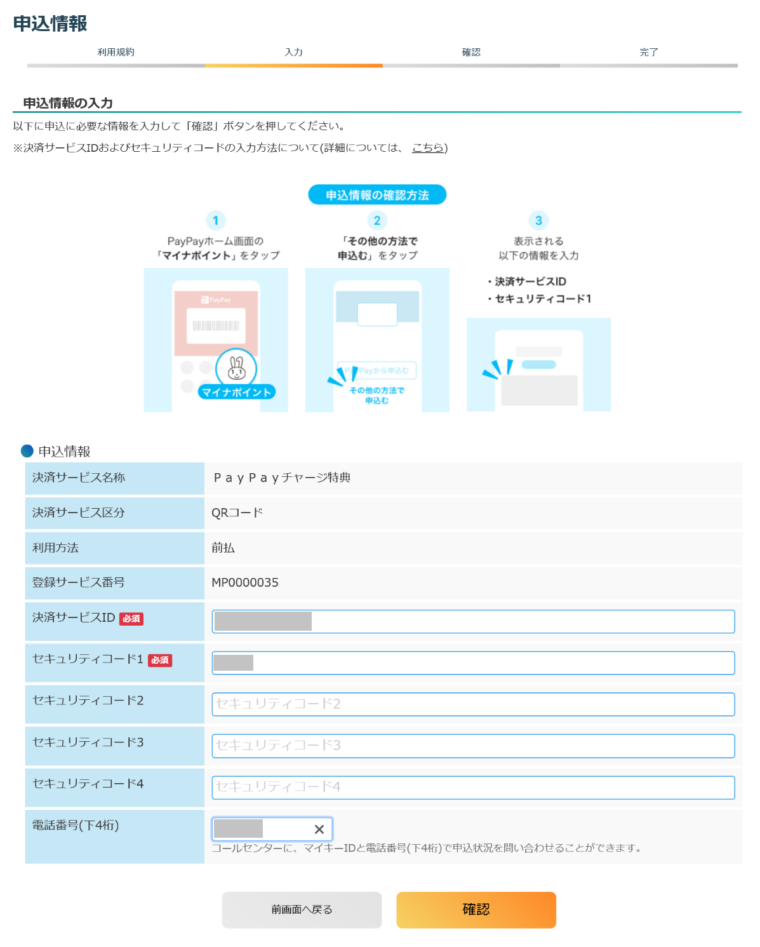
「決済サービスID」と「セキュリティーコード」をPayPayで調べる
ここからはPayPayアプリが入っているスマホでの操作となります。
PayPayアプリを起動して…
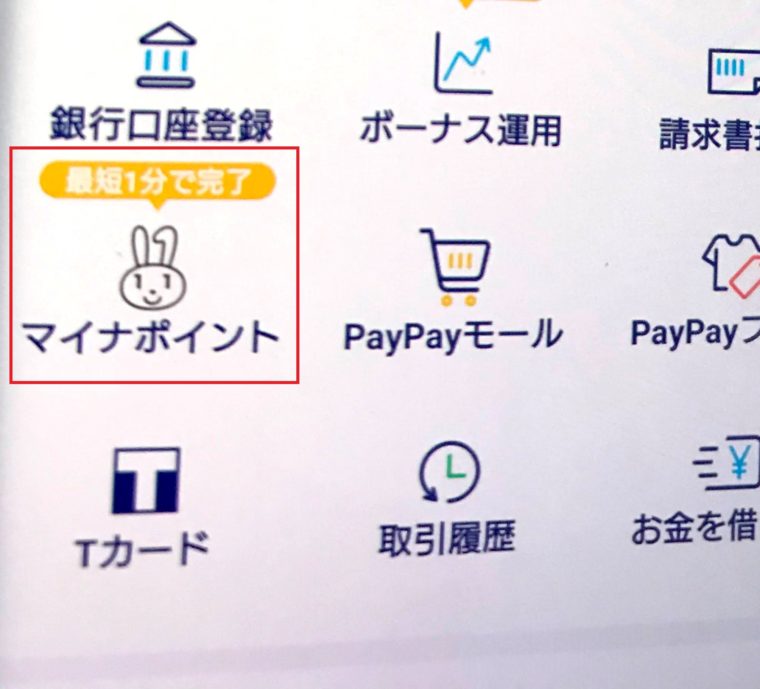
「マイナポイント」をタップ
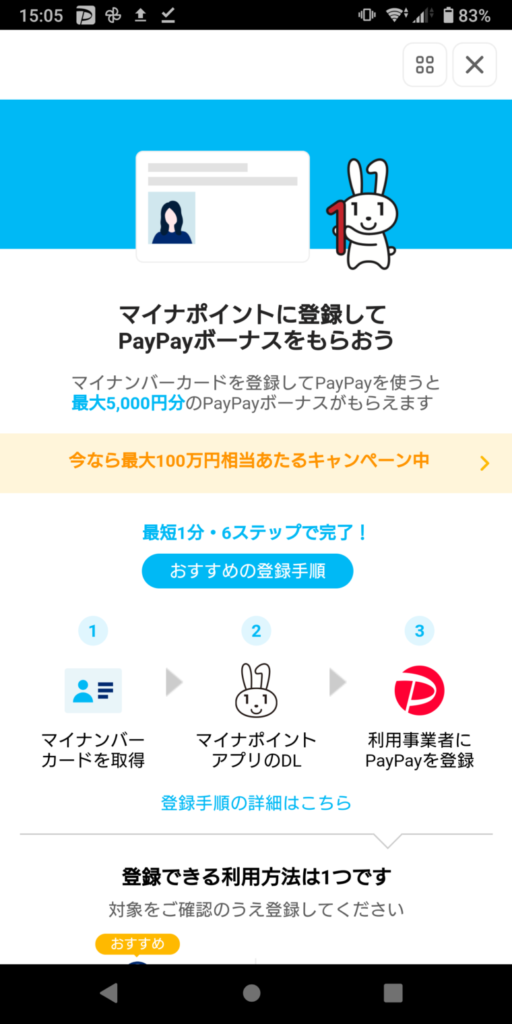
この画面の下へスクロールして。。。
「その他の方法で申し込む」をタップします。
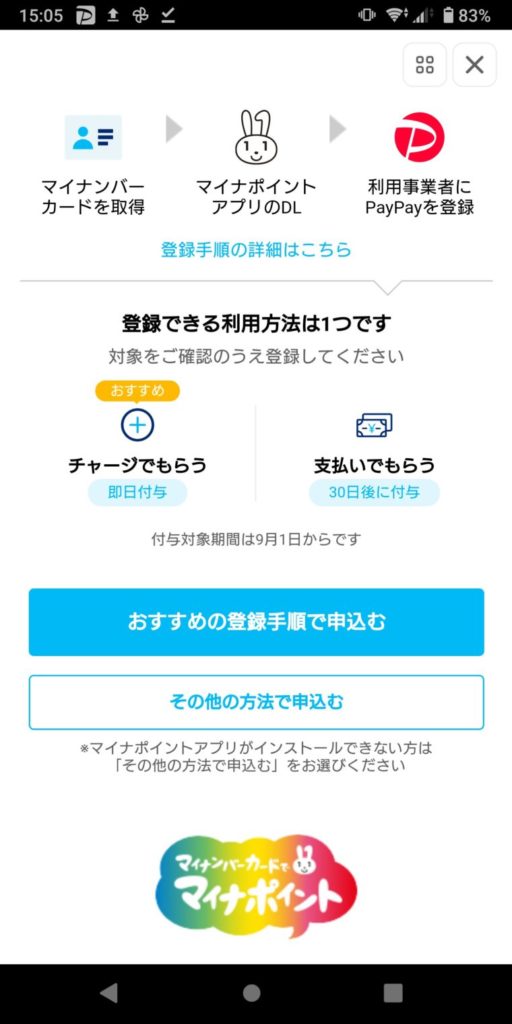
スクショを取り忘れましたが、次のページに
「決済サービスID」と「セキュリティーコード」が表示されますので、
パソコンの画面に戻って、入力します。
パソコンの画面に「決済サービスID」と「セキュリティーコード」を入れる
「決済サービスID」と「セキュリティーコード」と「電話番号(スマホ)の下4桁」を入力して、「確認」ボタンを押すとこちらの画面が表示されます。
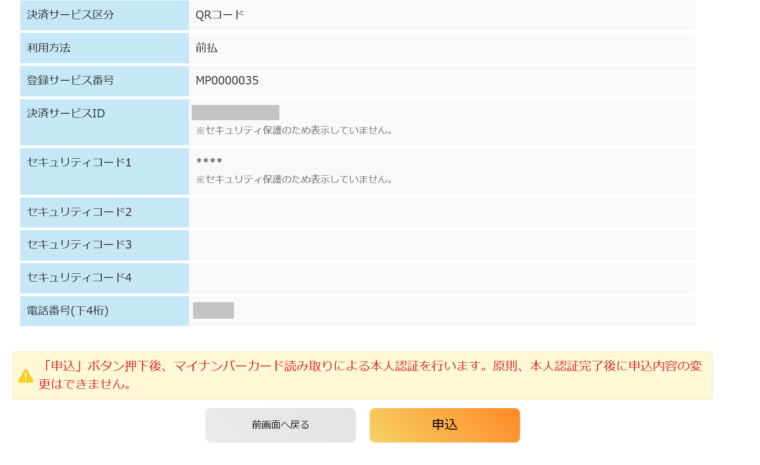
「申込」ボタンをクリックして
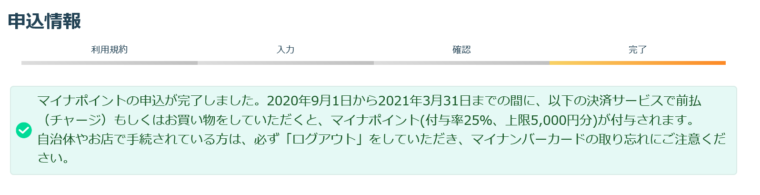
やっと完了!!!
スマホのPayPay画面を確認してみると
利用登録中になっていました。
登録には1日ほどかかるそうです。
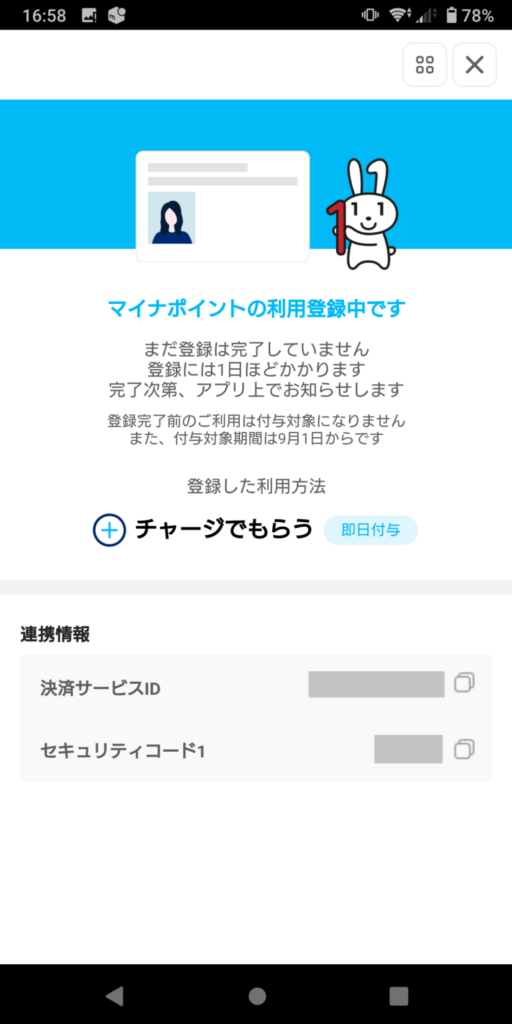
普段使っている分には何の不自由もないSIMフリースマホですが、
こういったお役所系の手続きにはちょっと不便さを感じますね。
今回申し込んだマイナポイントが利用できるのは9月1日からだそうです。
私は利用頻度が高いPayPayを選びましたが、決済事業者に
よっては上乗せポイントが付加されるところもあるので、
お使いの決済サービスでお得なものを選ぶことをおすすめします。