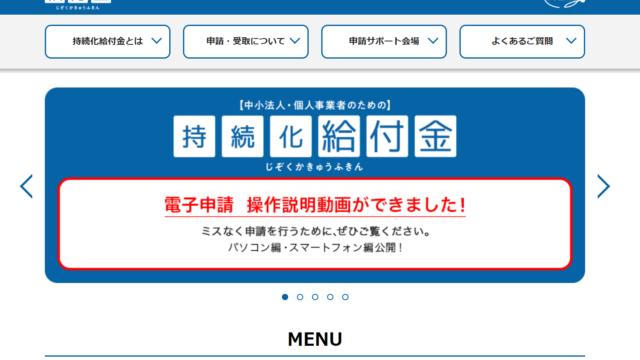私事ですが今月から新しいリモート開発の仕事を請け負うことになりまして…
得意先の会社から発注書がPDFで送られてきたので、署名と押印して
メールで返信する必要がでてきました。
でも、私はPDFファイルを編集できるソフトを持っていません。
PDFファイルを印刷して署名・捺印したものを再度スキャナでPDFファイルして返送するのも手間ですし、何か良い方法はないものか…
いろいろなフリーソフトを試してみたのですが、どれもやりたい事が
達成できませんでした。
最終的に、AdobeのAcrobat DCを使うことも考えたのですが…
月に1回しか使わないのに、月額1,580円とコスパが悪すぎです。
いろいろ試したところ、完全無料でPDF書類に署名・捺印することが
できたので方法をご紹介します。
Adobe Acrobat Reader DCでできた!
Adobe Acrobat Reader といえば、誰でも無料でインストールできるソフトです。
でも「Reader」という名前から、PDFファイルを見るだけのソフトだと思いこんでいました。
でも、署名とスタンプの機能を使って目的を果たすことができました。
署名の作成と配置の方法
少しわかりにくいので順番に解説します。
①署名・押印したい書類のPDFファイルを開く
Acrobat ReaderでPDFファイルを開きます。
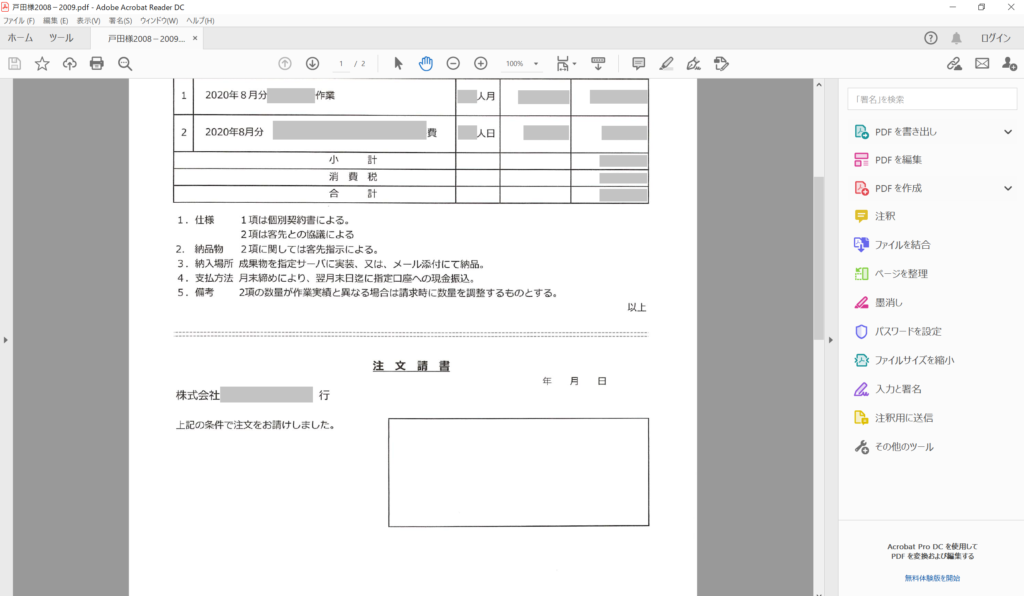
②署名を作成
万年筆のアイコンをクリックします。
説明では「署名を入力または手書きで作成して文書に署名」とあります。
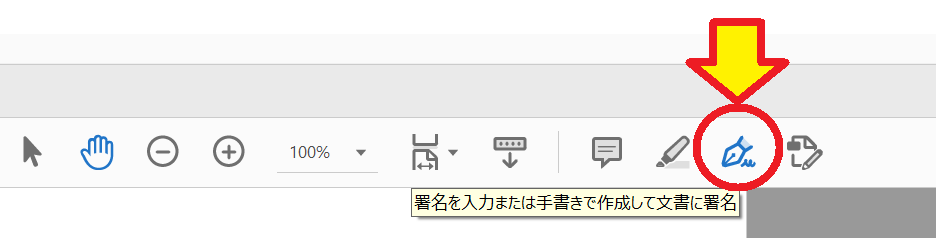
「署名を追加」をクリックします。
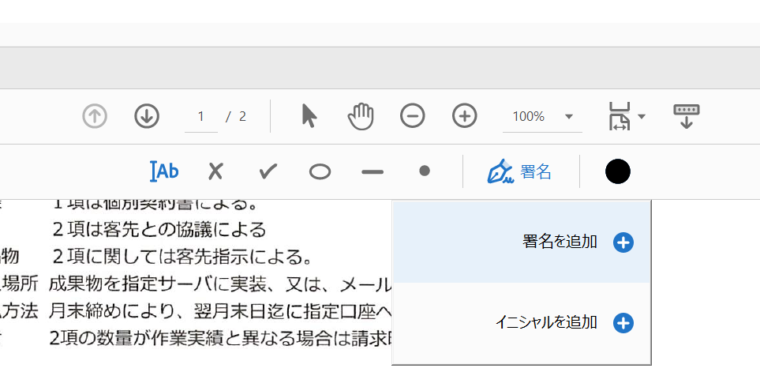
署名を入力する画面が出ます。
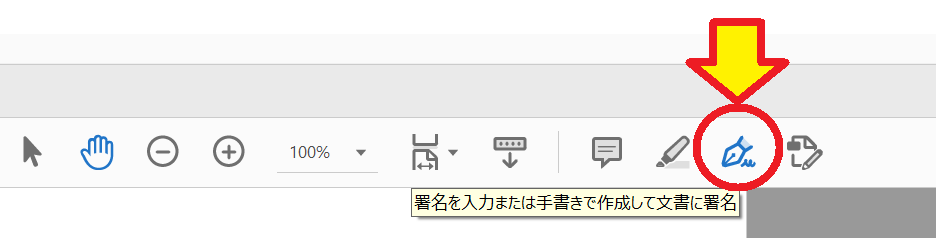
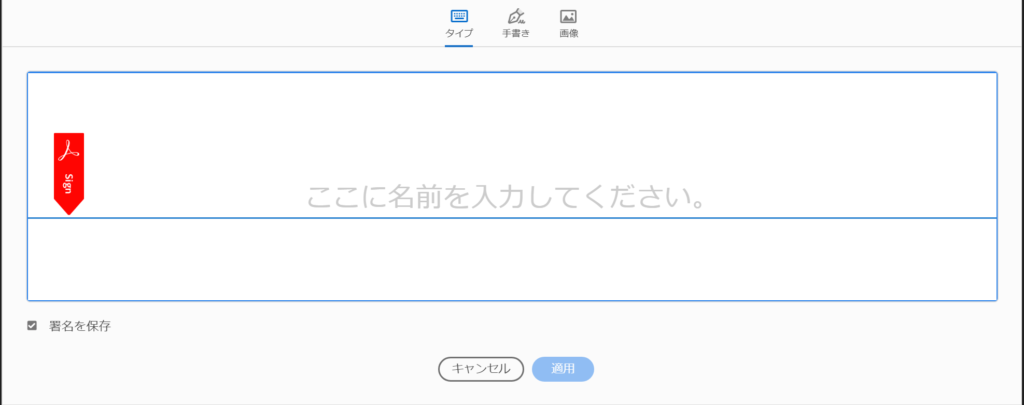
署名の方法は、以下の3種類から選べます。
- 「タイプ」:キーボードで入力
- 「手書き」:マウスやタッチペンで入力
- 「画像」:画像ファイルを選択して入力
今回は、手書きで作成してみます。
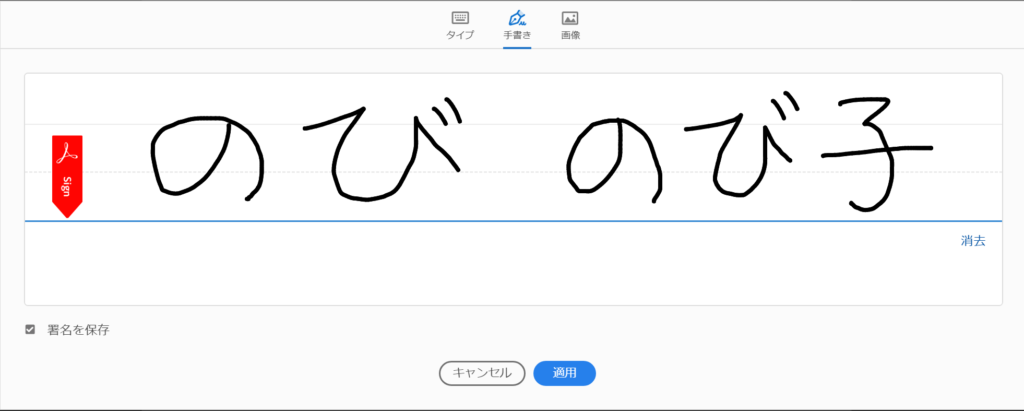
納得のいく署名がかけたらw「適用」ボタンをクリックします。
元の画面に戻り、マウスカーソルに文字が追従してきますので、署名を
したい場所に持っていってクリックします。
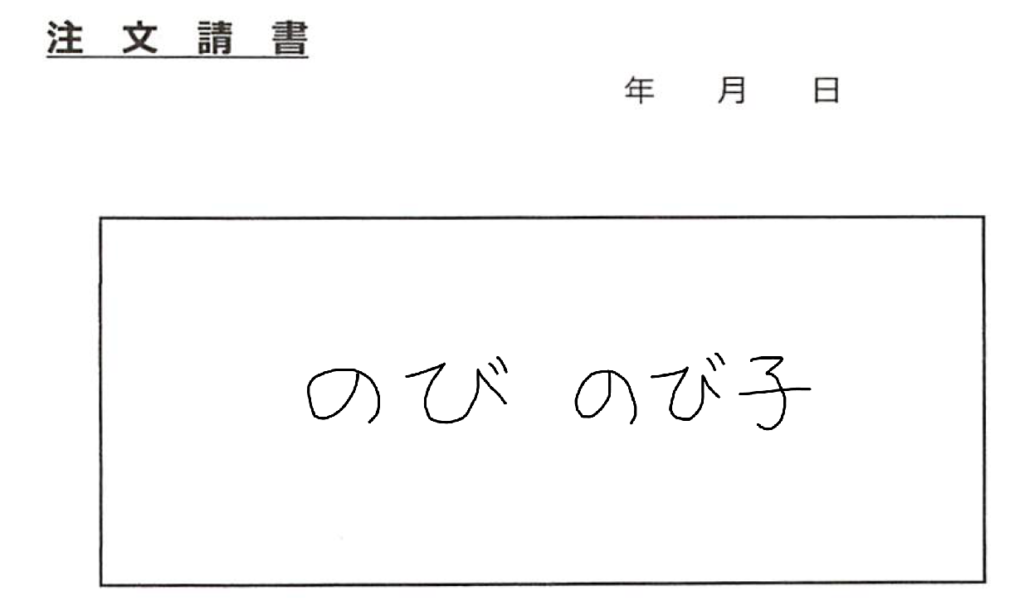
スタンプの作成と捺印(押印)の方法
続いて、印鑑のスタンプを作成します。
予め、印影を画像で取り込みPDFファイルにして保存しておきます。
印影のPDFファイルの作成方法がわからない方はこちら

①カスタムスタンプの作成
右側のサイドメニューから「その他のツール」を選択します。
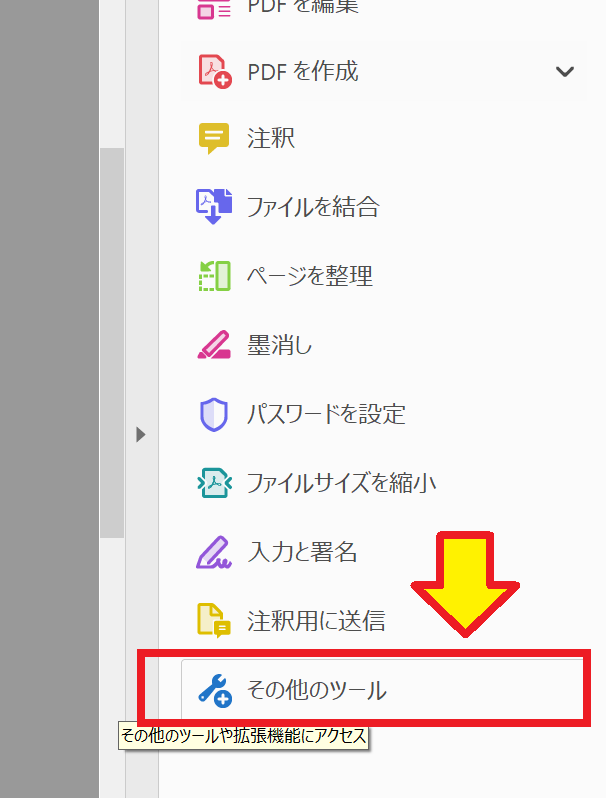
いろいろなツールの一覧画面がでますので、「スタンプ」をクリックします。
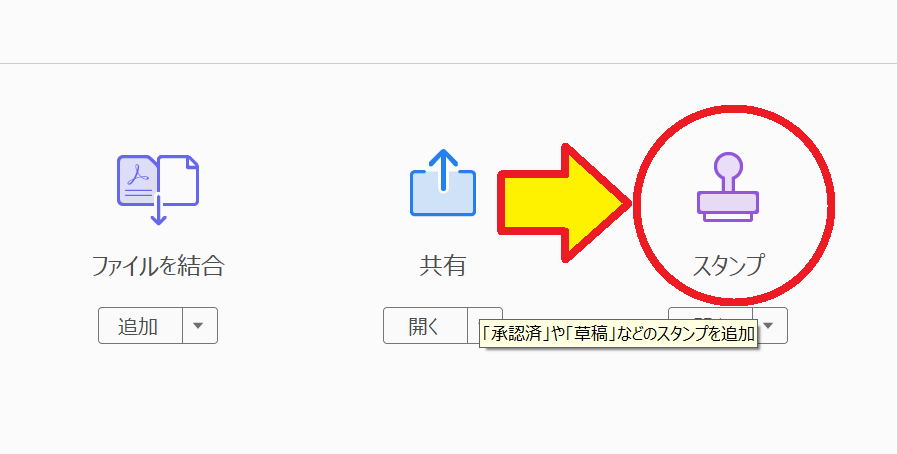
元の画面に戻り、上部のツールーバーに「カスタムスタンプ」のアイコンが表示
された状態になりますので、クリックします。
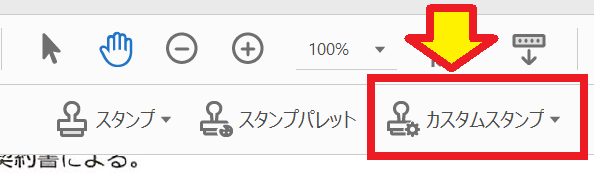
「カスタムスタンプ用の画像を選択」する画面が表示されますので、
「参照」ボタンをクリックして、予め作成しておいた印影のPDFファイル
を選択し、「OK」ボタンを押します。
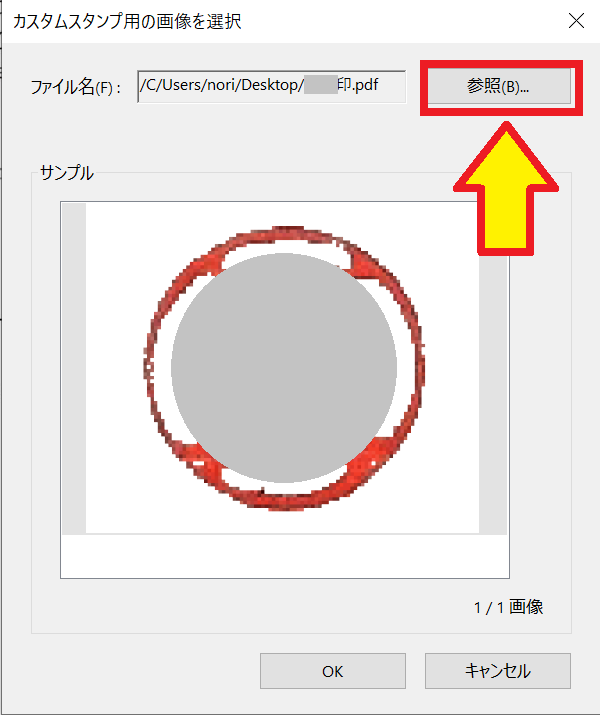
「分類」と「名前」を入力する画面がでますので、「電子印鑑」と任意の名前を入力して「OK」ボタンを押します。
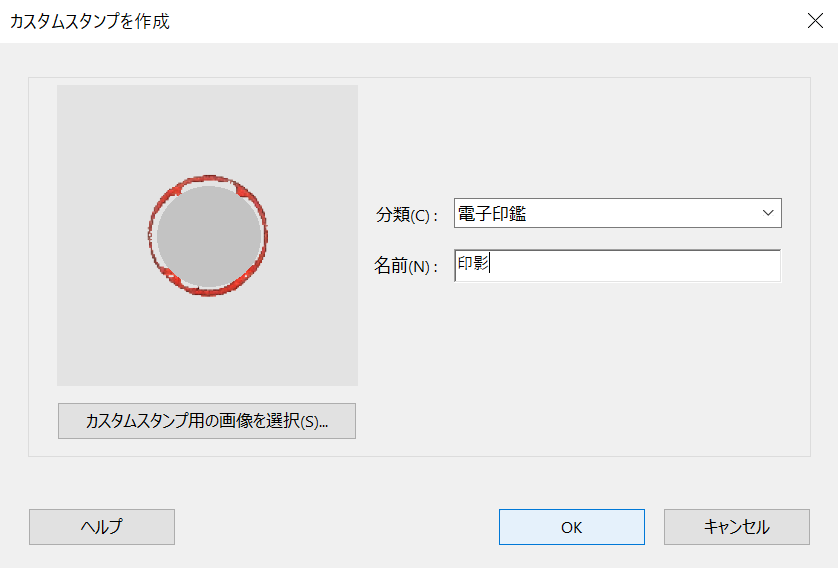
これで、スタンプの作成は完了です。
②実際に捺印(押印)します
スタンプが作成できると、書類が表示されている画面に戻ります。
上部のツールバーから「スタンプ」をクリックします。
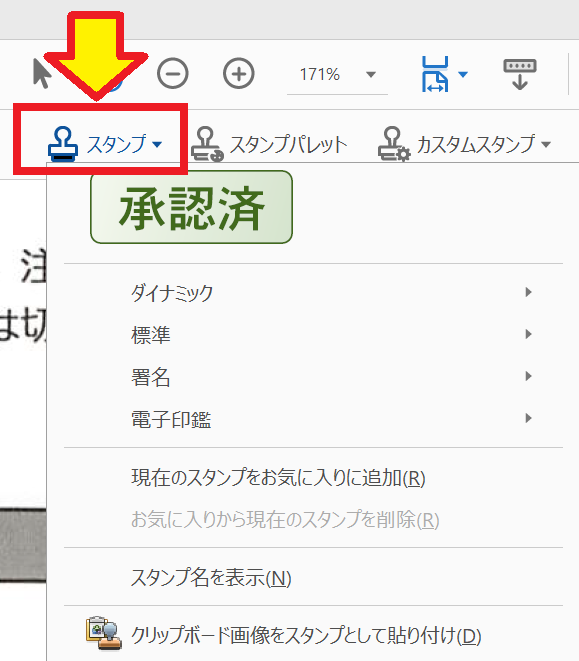
先程、スタンプの分類を「電子印鑑」で作成したので、ここでも「電子印鑑」をクリックします。
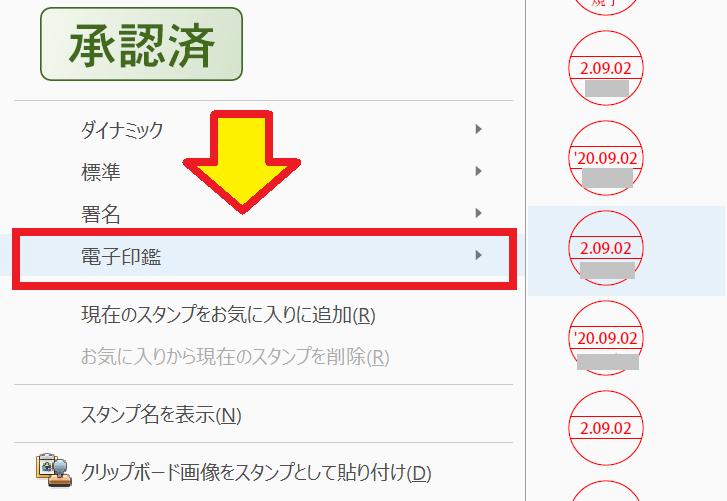
右側に「自動で作成された電子印鑑」の一番下に、先程作成したスタンプが表示されているので、作成したスタンプを選択します。
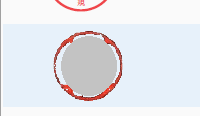
文書の画面に戻り、選択したスタンプがマウスカーソルに追従してきますので、押印死体場所に移動してクリックします。
後からいくらでも移動できるので、場所はだいたいで大丈夫です。
私が作った印影はかなり大きいですねw
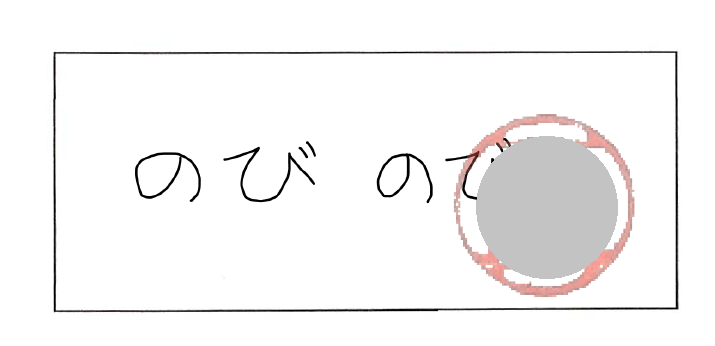
一度確定したら、印鑑をクリックすると選択状態になりますので、4角の○をドラッグして拡大縮小し、大きさを整えます。
 このくらいの大きさにしてみました。
このくらいの大きさにしてみました。
いい感じですw
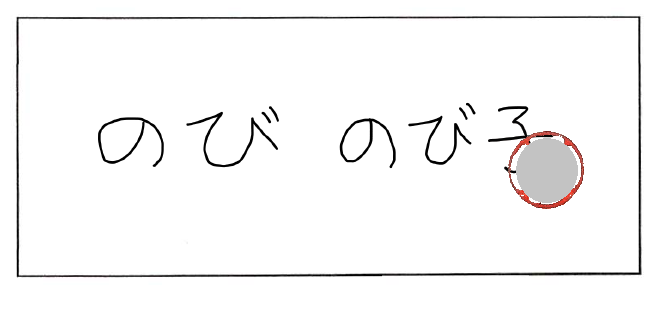
これで、署名と押印ができました。
日付も入れないといけません
書類によっては日付も入れないと行けない場合も多いと思います。
これも、署名の応用でできました。
署名のときと同じように「署名」のアイコンをクリックします。
先程は「署名の追加」を選びましたが、何も選択せずにマウスを文書の日付を入れたい箇所に持っていくと、カーソルがこのようになります。
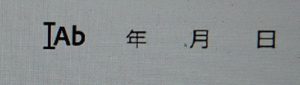
日付を入れたい場所でクリックして、日付を入力します。
例えば「2020 9 2」とスペースを開けて入力します。
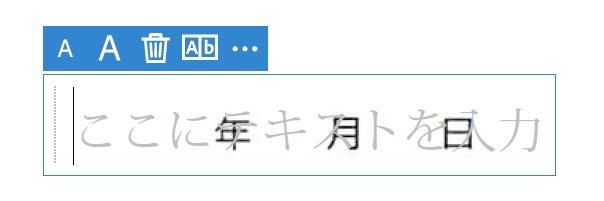
このような感じになります。
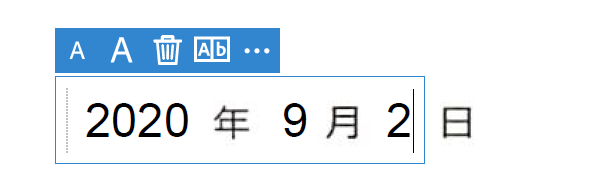
署名と同じように、後からクリックして場所を調整したり、
青いバーの「A」を押して文字の大きさも変更できます。
署名、捺印(押印)と日付の入力が完了
最終的にこのようになりました!
いい感じです。
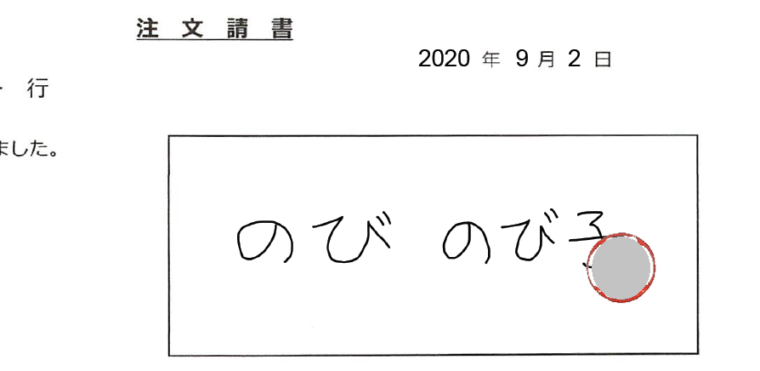
まとめ
今回は、PDFでメールで送られてきた書類に対して、署名・捺印(押印)して日付を入力するところまで、Adobeの無料ソフトである「Adobe Acrobat Reader DC」を使って行う方法をご紹介しました。
今回ご紹介した方法は、毎回やらなければ行けないわけではなく、「署名」と「スタンプ」は「Adobe Acrobat Reader DC」に保存されていますので、2回めからは登録の作業は省略できます。
私もAdobe製品で動画編集などを行っているので、Creative Cloudのアカウントは持っているのですが、いくらなんでも月1回の利用で、1,580円は高すぎる!
ということで、無料で行う方法を見つけたのでご紹介しました。
もっと頻繁に使うのでしたら、有料版にしてもよいのですけどね。
今回ご紹介した方法での署名・捺印については、メールで送られてきた書類を印刷して署名・捺印したものを再度スキャナでPDFファイルにして返送している方向けです。
会社によっては、正式な契約書は郵送で処理するところもありますので、
必ず得意先に確認してくださいね。
- この方法は正式な電子署名・電子印鑑の方法ではないのでご注意ください。
※契約書など重要な書類には使わないでください。 - この方法でPDFファイルに直接署名、押印したファイルで問題ないか、必ず得意先に確認してから行ってください。
※会社によっては紙で郵送して欲しいというところもあります。
【関連記事】