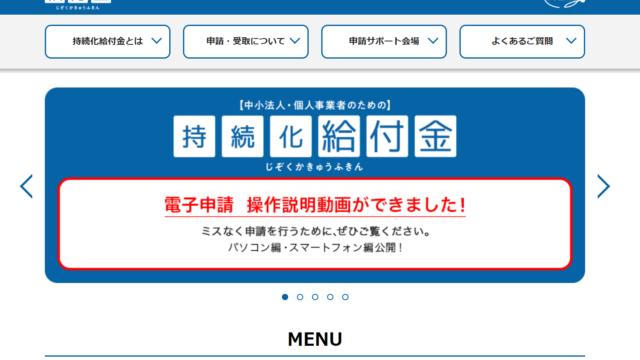前回、PDF書類に署名・捺印(押印)をする方法をご紹介しましたが、
押印するためには、印影のPDFファイルが必要です。
そこで今回は、実際に使用している印鑑の画像から透過PDFファイル
を作成する手順をご紹介します。
なぜ透過のPDFファイルにする必要があるの?
なぜなら、通常の画像ファイルをそのまま使用すると
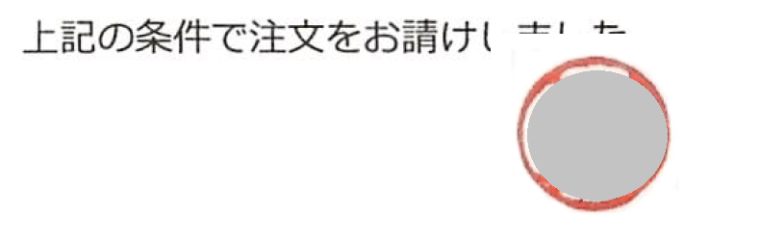
このように、少し文字にかぶった形で配置すると、後ろの文字が切れてしまいます。
透過の印影を使うと下のように、文字にかぶった形で押すことができます。

次は、印鑑証明が必要でない書類に押す場合は、「氏名にかぶせて押した方がいい。」といわれています。
その理由は、印影が独立していると写し取られる可能性があるからだそうです、偽造防止ということですね。
また、透過でないと印刷した時に画像ファイルで押した印影であることが丸わかりになってしまいますね。
簡単に背景透過の印影ファイルを作成する方法
では、実際に透過の印影ファイルを作成する方法を紹介します。
実際の印鑑の印影の画像を準備する
これは、実際に押したものをスキャナでとっても、スマホ等で撮影したものでもどちらでも大丈夫です。
jpgでもpngでもどちらでも大丈夫です。
「印鑑透過」のサイトで透過印影を作成する
ファイルに保存したら、こちらの「印鑑透過」のサイトにアクセスします。
こちらのサイトでは、文字からも画像からも透過印鑑の画像を作成できます。
今回は、画像から作成しますので、
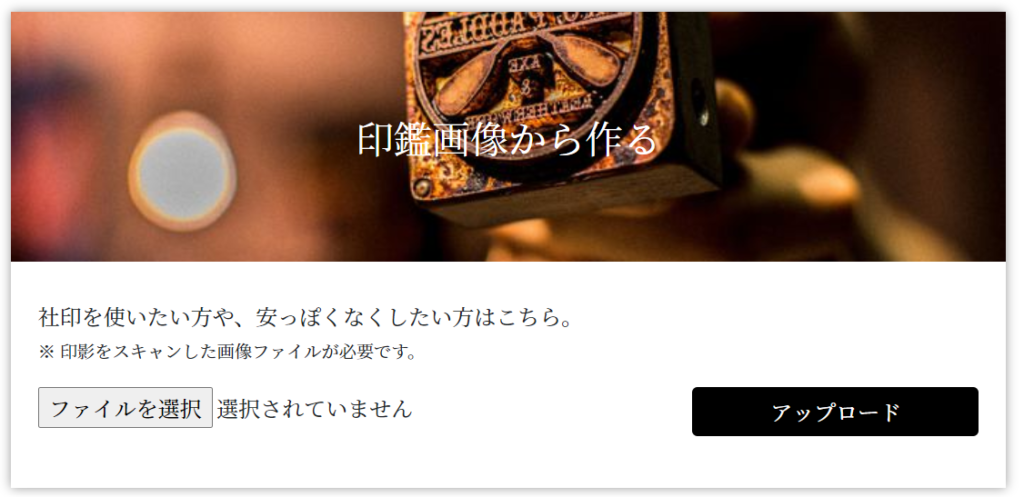
こちらの「ファイルを選択」から準備した印影の画像ファイルを選択して「アップロード」をクリックすると、透過画像のファイルがダウンロードされます。
印影の透過PDFファイルを作る
PDFへの変換は、ExcelでもWordでもどちらでもできます。
◆Excelの場合
新規にExcelブックを開いて、「挿入」→「画像」から画像ファイルを取り込みます。
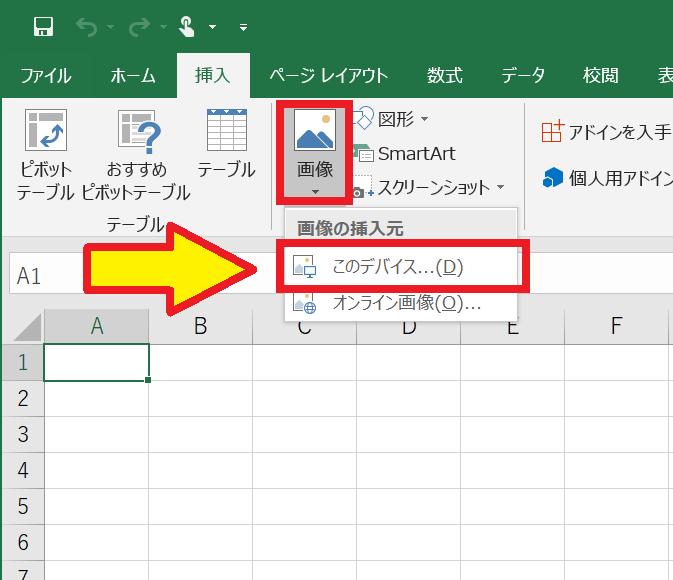
ここで先程ダウンロードした印影のファイルを選択します。
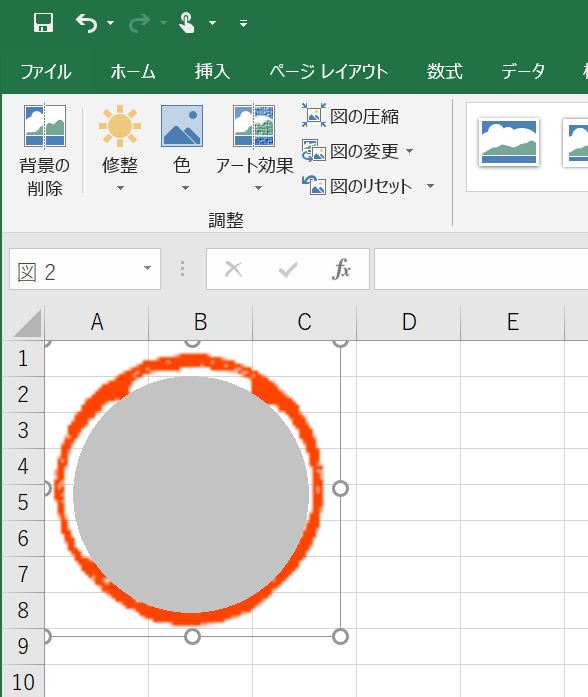
画像を取り込んだら、大きさを整えます。
「ファイル」から「名前を付けて保存」をクリックして。
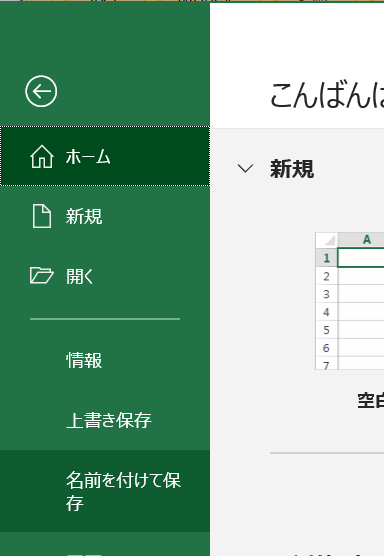
「ファイルの種類」で「PDF」を選択します。
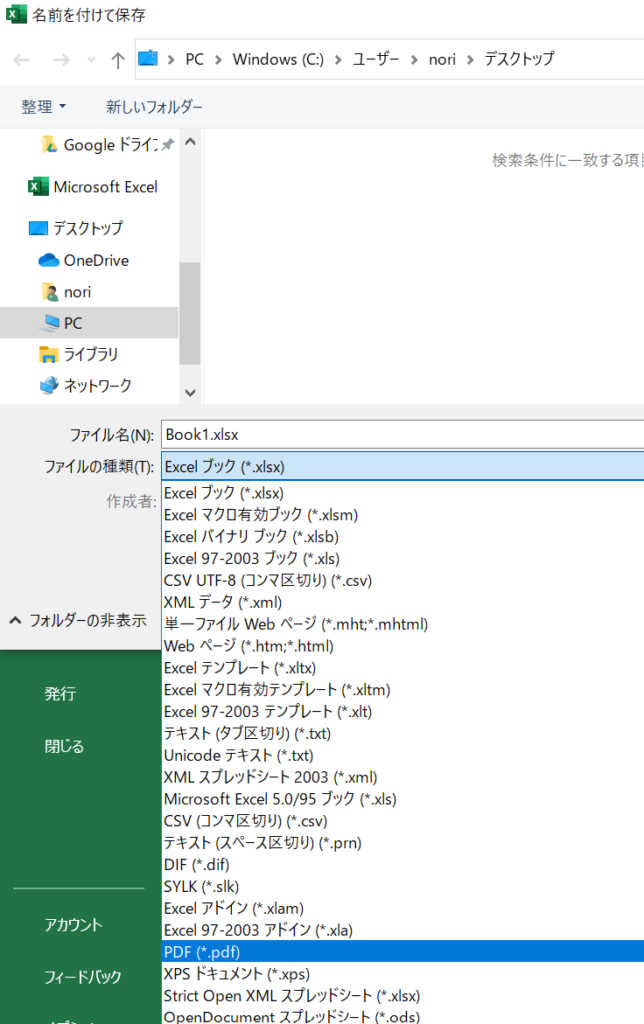
「オプション」ボタンをクリックします。
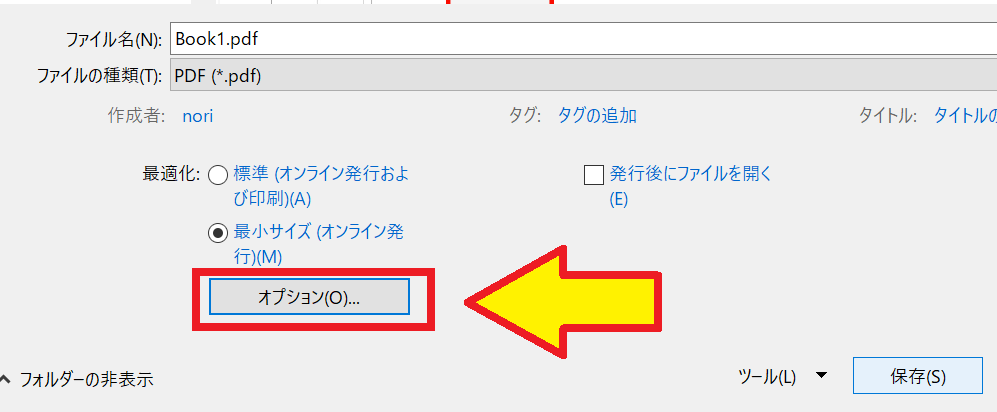
オプションの画面が表示されますので、「PDFのオプション」の「PDF/A準拠」のチェックが外れていることを確認して「OK」をクリックします。
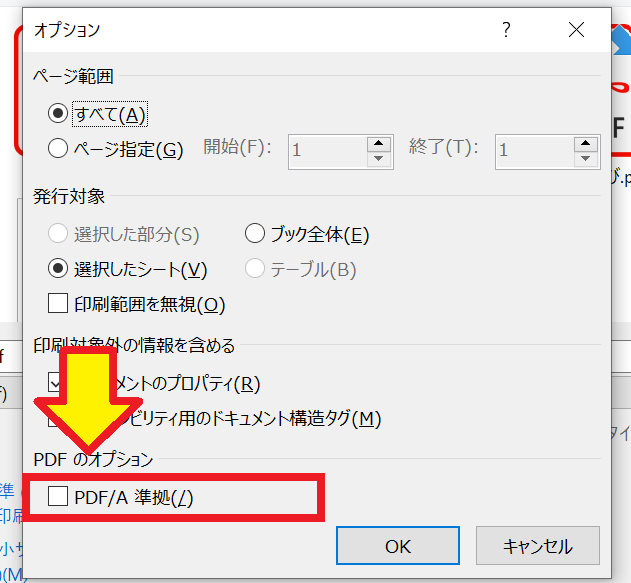
任意のファイル名を付けて保存してください。
Wordの場合
Wordの新規文書を作成して、「挿入」→「画像」からダウンロードした印影の画像を取り込みます。
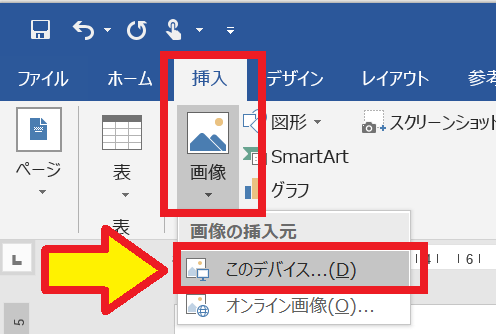
画像が取り込めたら、大きさを整えます。
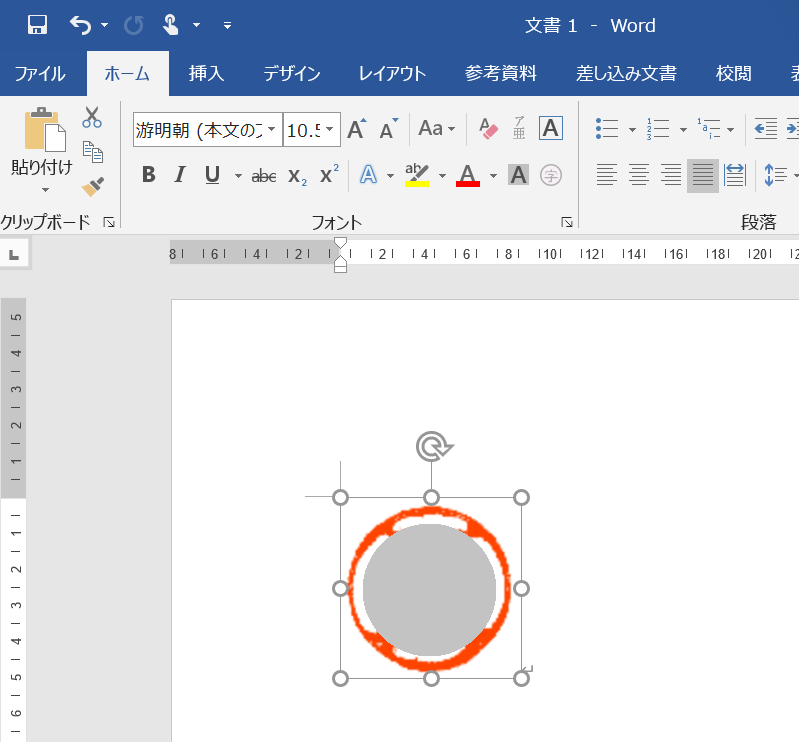
「ホーム」から「名前をつけて保存」を選択します。
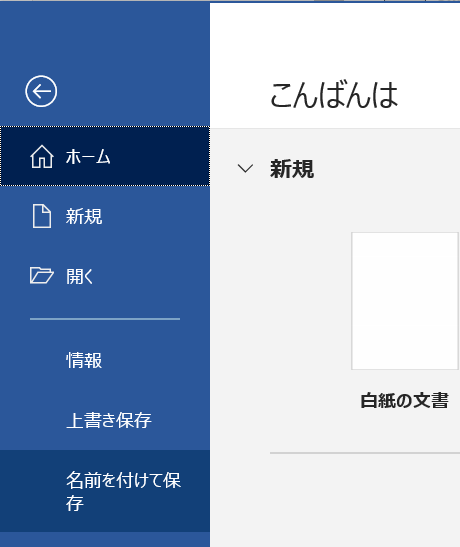
「ファイルの種類」で「PDF」を選択します。
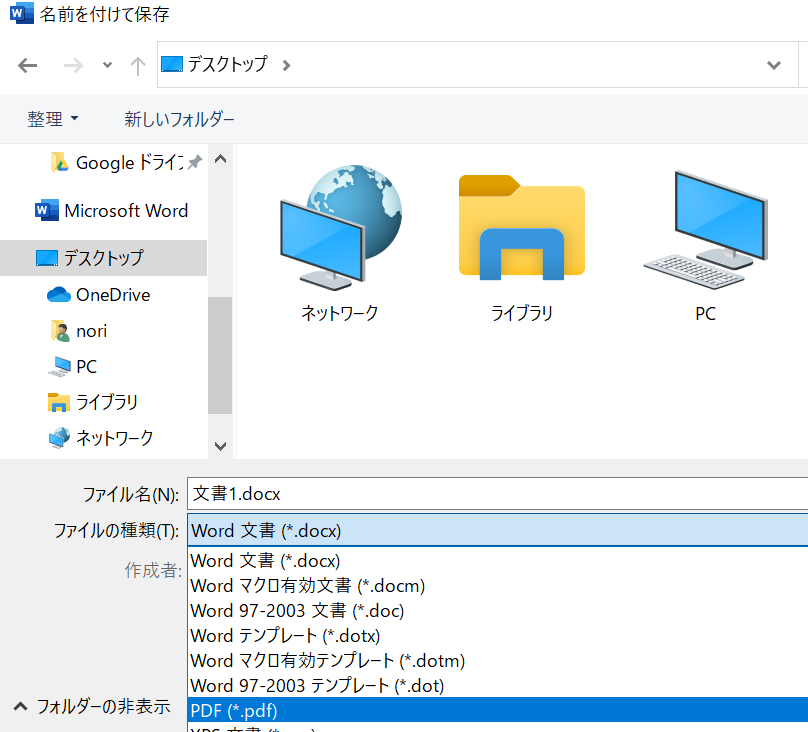
「オプション」ボタンをクリックします。
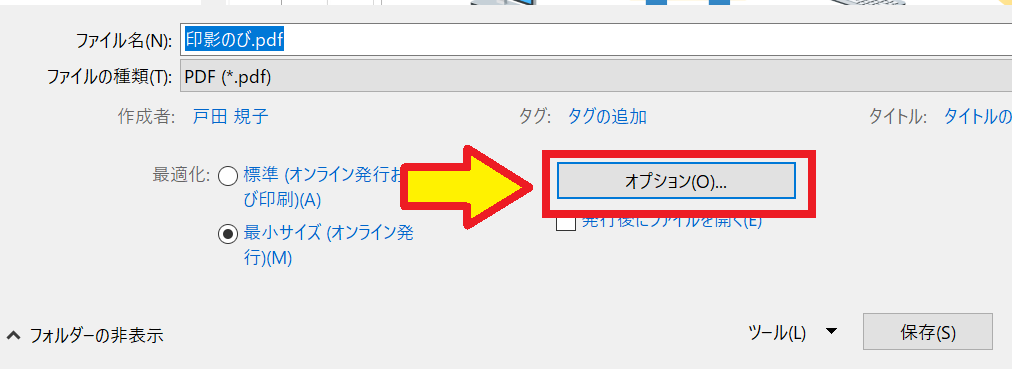
「PDFのオプション」で「PDF/A準拠」のチェックが外れていることを確認したら「OK」ボタンを押します。
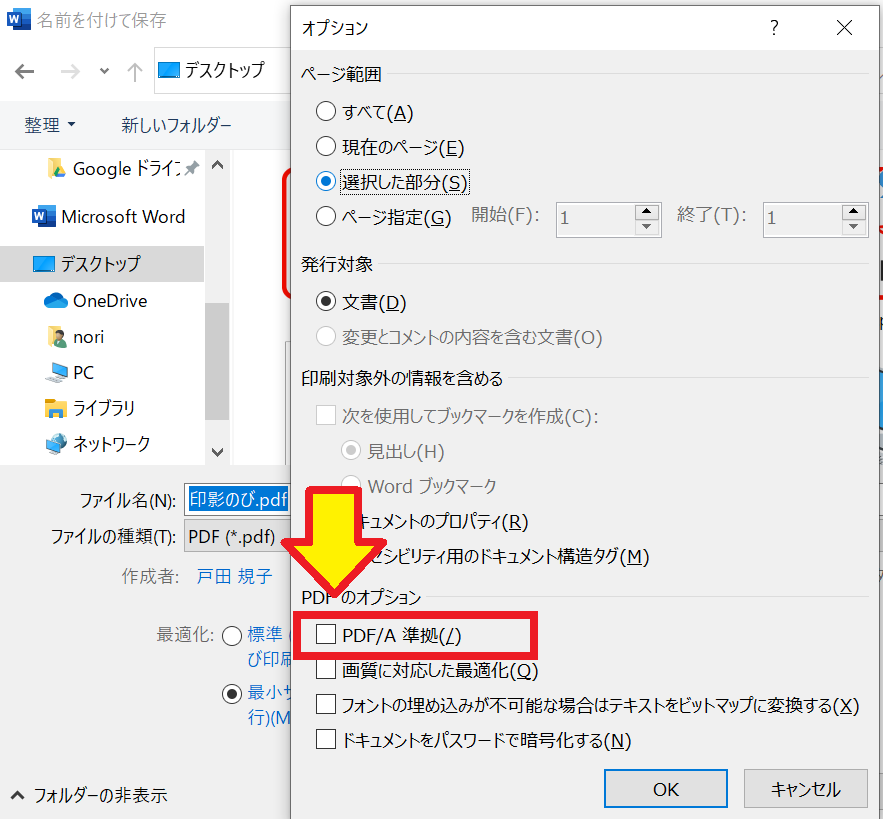
後は、任意のファイル名をつければ完了です。
ExcelでもWordでも「PDFのオプション」で「PDF/A準拠」のチェックが外れいない場合透過にならないので注意してください。
WordもExcelもない場合は
ExcelもWordも持っていない方は、こちらのWEBサービスでjpgやpngファイルをPDFに変換できます。
もちろん、背景透過PDFファイルです。
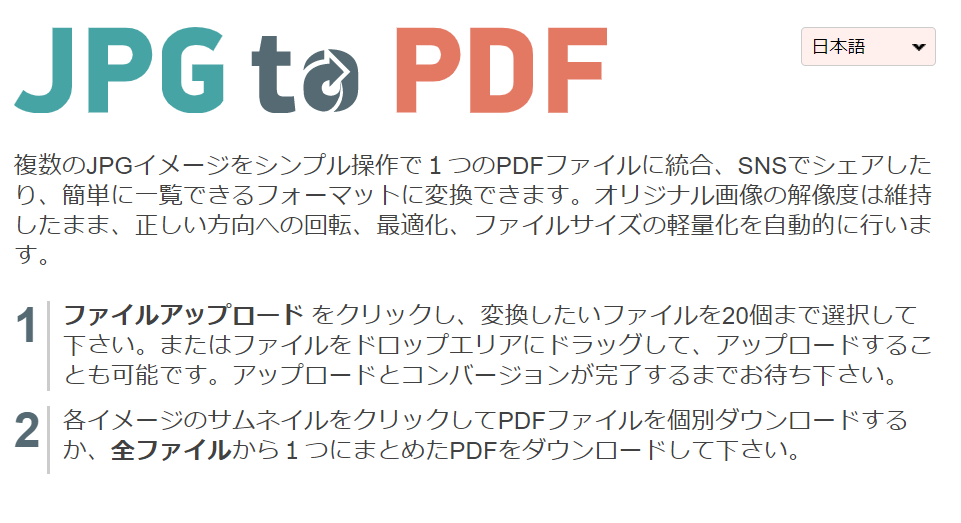
まとめ
前回、PDF書類に署名と捺印をする方法について記事をかいたのでそれに関連して、印影の透過PDFファイルを作成する方法をご紹介しました。
前回の方法と合わせれば、ExcelかWordや無料のWEBサービスを利用すれば印影ファイルの作成から署名・押印まで無料ソフトだけで行うことができると思います。
「Microsoft Print to PDF」や「PremoPDF」など無料で使えるのPDF作成ソフトでも試してみましたが、残念ながら透過PDFファイルにはなりませんでした。
無料ソフトだけでPDF書類に、署名・押印する方法はこちら